投屏协议,运用投屏协议怎么操作投屏器,
随着投屏协议的成熟,各种硬件投屏器也如雨后春笋般冒出:如老牌的Chromecast,还有便携屏附带的投屏器,实际都是给那些不支持直接投屏的显示设备所配备的。因为协议就这么多,所以具体是使用APP还是其他什么方式控制,取决于相关厂商的设计。
而以Chromecast为基础,兼容DLNA、Airplay和miracast协议的投屏器,投屏步骤也略显麻烦。这里就以一块投屏模块为例给大家讲一讲相应的操作步骤。一般这种模块默认是DLNA模式,我们从头开始相应的步骤。首先把投屏器的电源和视频线连接好:HDMI的供电功率远远低于USB口的供电功率,所以供电还是要外接的。
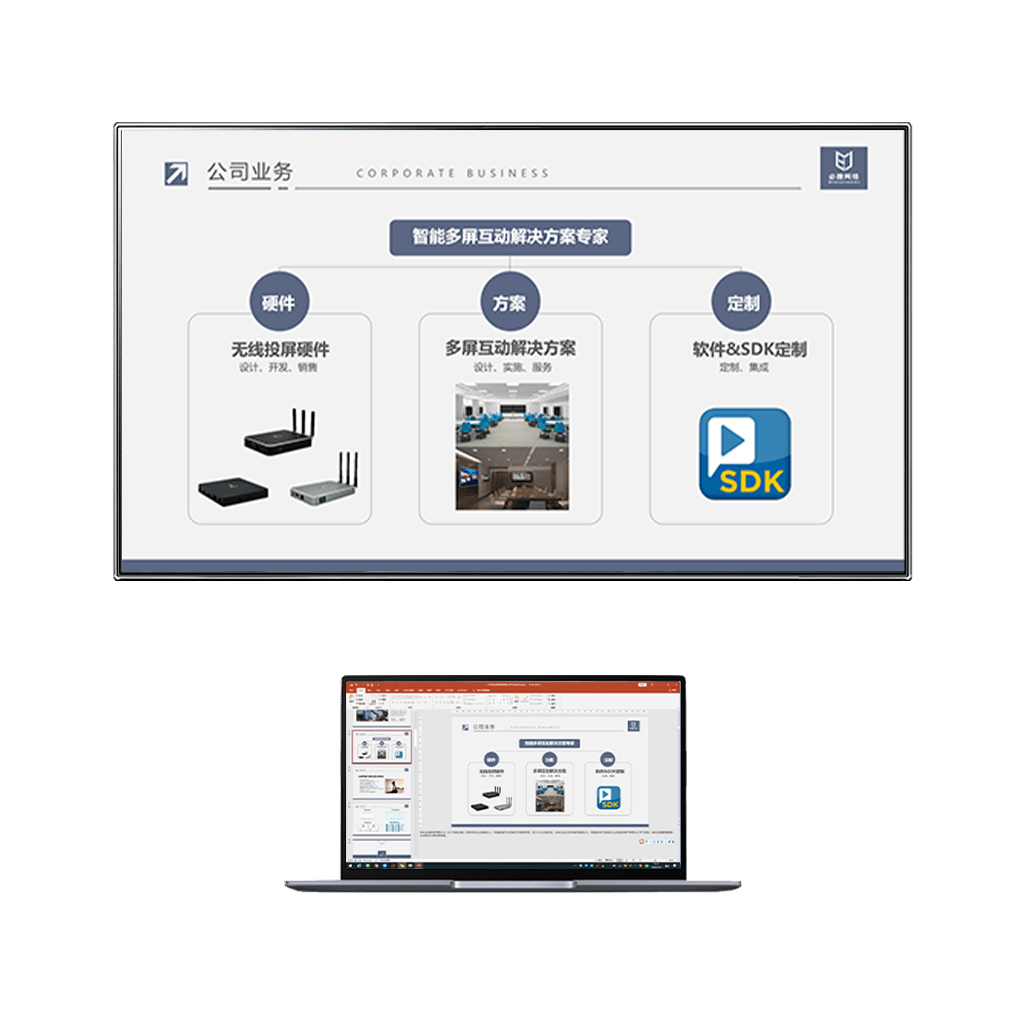
接上外部电源等几秒,投屏器就开始正常工作了。电源灯这面实际是一个按键,在切换模式的时候有用,要记住这一点,下文中会详细说明。
默认就是进入了DLNA模式,上面可以看到投屏器提供WiFi的广播名和密码。当然之前已经设置好了,这里的密码就没了。密码下方则是网关地址,我们要通过这个网关进入设置页面。图示的连线和右下角都可以看出来现在是DLNA/Airplay模式,需要使用你相应的设备连接投屏器网络进行设置。
输入屏幕上给出的网关地址,不用输入密码就能直接进入设置界面,当然可以设置的内容也就两块。
点击Wi Fi AP,对投屏器进行联网设置。相当于通过投屏器中继无线网络,从而保证一个是在同一内网能够投屏,一个是对完有网络连接能够正常使用。
然后就能看到,投屏器的已经成功中继外网,对应连接都已经检查完毕可用了,现在我们就可以开始投屏了。
通过控制中心-屏幕镜像即可看到当前设备,点击选择等待加载到位即可。当然如果是在家中,有多台可投屏设备的时候,一定要选对对应设备,不要把不该投屏的东西展示出来。
这里就可以看到已经成功投屏了,在使用播放器的时候iPad上也不会显示,只会通过便携屏显示。使用手机时也是同理,不过airplay模式可以在设置中调节,更多的大家还是自行尝试更为准确。
那有人会说了,我电脑搜索不到无线显示器啊,怎么办?其实很简单,记得上面投屏器的按钮么?按一下,它的模式就会切换过来。这里可以看到已经切换到miracast模式了。
然后点击Win+K就能看到当前的投屏设备了,和上面投屏一样,要是有多台可投屏设备一定要确认好不要点错。如果是支持蓝牙匹配的设备,你的操作设备也可以打开蓝牙进行连接设置,具体还是看手头的投屏设备。
连接完毕后,笔记本就直接开始投屏了。如果分辨率匹配,观感不会出啥问题,分辨率不匹配暂时没有做测试,更多的还请自行探索。