在Windows和macOS系统中,无线投屏到电视(如小米、华为等智能电视或投屏接收设备)的方法有所不同。以下是两种系统的详细操作指南,涵盖原生功能和第三方工具。
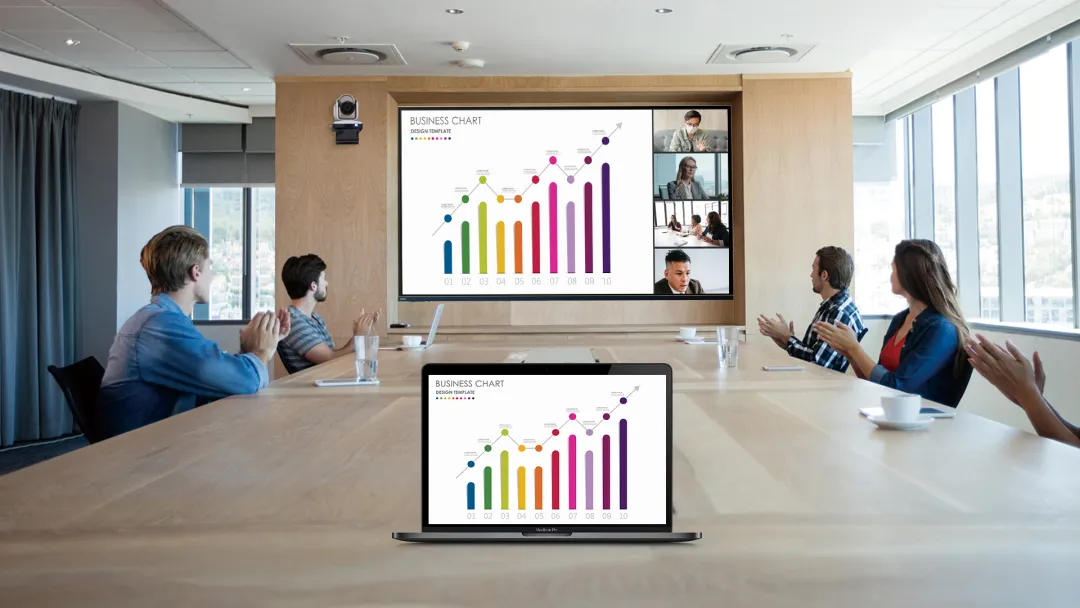
一、Windows系统无线投屏方法
Windows 10/11 内置了无线投屏功能(基于Miracast协议),适用于支持Miracast的电视或投屏设备(如小米电视、必捷投屏盒子等)。
方法1:使用系统自带“投影”功能(Miracast)
适用条件:
- 电脑和电视/接收设备连接同一Wi-Fi网络。
- 电视支持Miracast(或通过投屏器支持)。
步骤:
- 电视端:
- 打开电视的“无线投屏”功能(小米电视:进入【我的应用】→【无线投屏】→选择“Miracast”模式)。
- 电脑端:
- 按
Win + P→ 选择 “连接到无线显示器”。 - 搜索并点击电视名称(如“Xiaomi TV”)完成连接。
- 可选模式:复制屏幕、扩展屏幕或仅第二屏。
- 按
注意:
- 若无法搜索到设备,检查电脑是否支持Miracast:
- 打开 命令提示符,输入
netsh wlan show drivers。 - 查看“支持的无线显示器”是否为“是”。
- 打开 命令提示符,输入
- 部分旧电脑需在BIOS中启用Wi-Fi Direct功能。
方法2:通过第三方投屏软件(如必捷投屏)
适用场景:
- 电视不支持Miracast,但支持DLNA或厂商协议(如小米妙享)。
- 需要更多功能(如录屏、远程控制)。
步骤:
二、macOS系统无线投屏方法
macOS原生支持AirPlay协议,适用于苹果生态(如Apple TV、小米电视等支持AirPlay的设备)。
方法1:使用AirPlay(原生支持)
适用条件:
- 电视支持AirPlay 2(如小米电视4系列及以上、Apple TV)。
- 电脑与电视在同一Wi-Fi网络。
步骤:
- 电视端:
- 确保电视的AirPlay功能已开启(小米电视:进入【设置】→【通用设置】→【AirPlay】)。
- Mac端:
- 点击菜单栏 控制中心 → 屏幕镜像 → 选择电视名称。
- 或打开系统偏好设置 → 显示器 → 隔空播放显示器 中选择设备。
注意:
- 若无法连接,检查电视是否支持AirPlay 2。
- macOS Monterey(12.0)及以上版本支持直接投屏到部分智能电视。

