必捷投屏怎么使用
必捷投屏兼容AirPlay、Miracast、WiDi、BJCast协议,不同操作系统的智能终端采取不同的投屏方式。
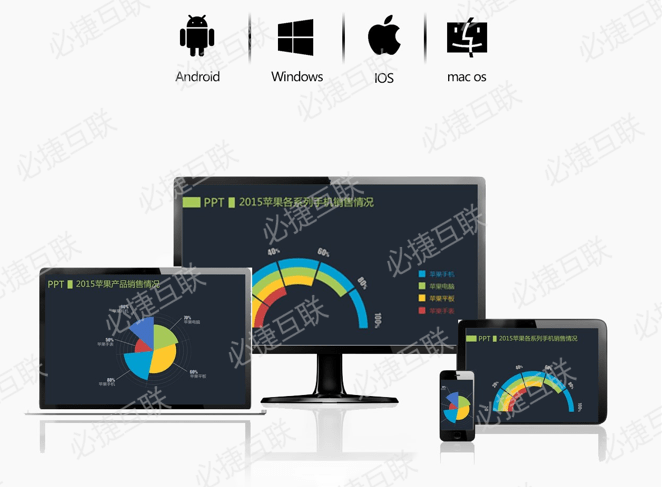
投屏疑难问题、操作技巧分析
必捷投屏兼容AirPlay、Miracast、WiDi、BJCast协议,不同操作系统的智能终端采取不同的投屏方式。
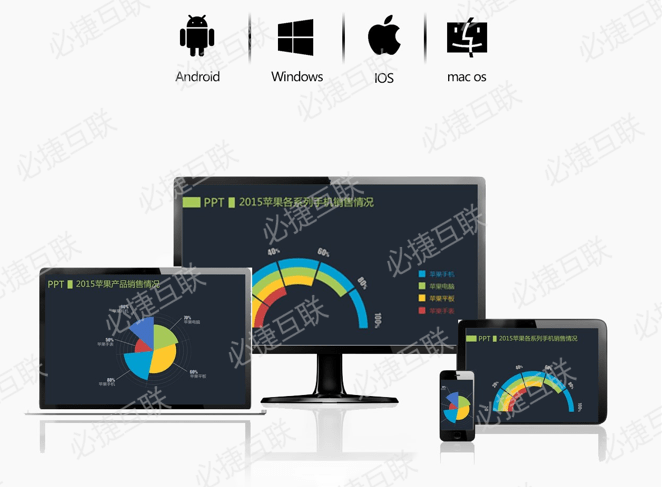
A、在理想无干扰无阻隔环境下,可以传输20-30m
B、在有一般干扰环境下,可以传输5m-10m
C、在严重干扰环境下,则有可能无法使用
A、远离微波炉,微波炉工作在2.4GHz,且工作功率高
B、远离蓝牙,蓝牙工作在2.4Ghz
C、远离WIFI无线路由器
D、远离移动基站
E、无线信号不要被金属柜子、墙、电视机等阻挡
主要原因如下:
用户可以通过如下措施尽量解决此问题:
A、主机安装位置不合适,比如安装在金属机柜中、电视机显示屏后面等
B、网络拥塞,干扰源较多。建议使用5G WIFI进行投屏或者使用第三方WIFI检测工具选择相对空闲信道
C、笔记本和必捷会议室盒子距离过远,理论距离可以在10-30m之间,建议工作距离可以在10m一下
必捷会议盒子及发射端必须在一个网段下才能自动搜索投屏。
三层交换机下跨网段组网:接收端在发现模式,用户需手动输入设备ip进行投屏;接收端在投屏码模式,用户输入投屏码进行投屏
1.尝试使用普通显示接盒子,看盒子本身是否输出正常
2.修改盒子分辨率,以及拼接屏矩阵分辨率
3.替换hdmi线材,如果有转接头替换转接头
可使用fat32或ntfs格式u盘通过鼠标添加/替换壁纸,或者通过管理平台替换壁纸
壁纸建议1920*1080,24dpi,jpg或png格式
用电视或带外放的显示器接hdmi口看盒子本身输出声音是否正常
换3.5mm线,用二环三节公口稍长的接口
//www.lulian.cn/news/284-cn.html
简易排查,盒子的ap和miracast信道是否2.4g建议切换5g信道测试,
使用用户无线网络的,转成盒子接有线看下是否卡顿,或者投屏设备接盒子ap看是否卡顿,如果不卡,则需要排查用户无线网络信号强度,带宽,信号干扰问题
联系技术支持远程查看
右下角工作区选择启用扩展投屏,等待安装驱动后发起投屏,但是不要频繁开关扩展屏幕
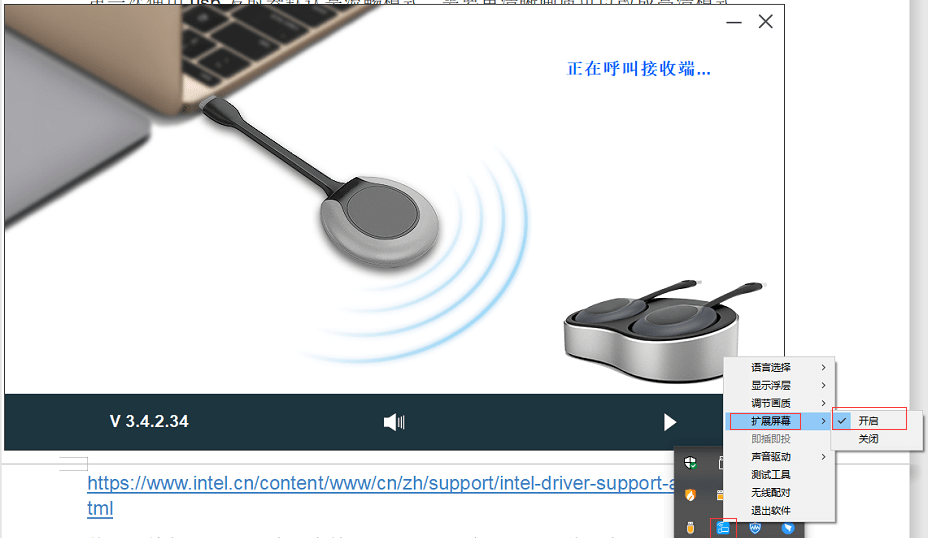
第一次使用usb发射器默认是流畅模式,需要更清晰画质可以改成高清模式

确认投屏设备是否支持反控,然后确认触控屏的usb线有没有接到盒子上
请检查下盒子是在ap下或切换到sta后有连接环境内的无线路由器,另外目前usb发射器不支持802.1x网络和隐藏ssid网络
如果配对成功但是使用时候提示连接失败,则请确认下无线路由器是否开放了广播消息,以及盒子的无线是否有过变化,如有变化则需要重新配对
配对失败
usb投屏器插入盒子usb口配对,如果提示失败,则请检查盒子的无线是在ap下还是sta下,要保证密码不为空,且连接的无线路由器不是账号密码登陆形式(802.1x认证),如果是sta模式但是没有连任何wifi则配对肯定失败,因为usb投屏器需要根据盒子的无线ssid和密码才能进行配对
如果提示成功,但是插到电脑上提示连接失败
则请检查盒子,如果盒子是ap模式则配对后是否修改过ap密码或设备名称,此时需要重新配对,或者盒子版本在2.0.57版本以前的看下是否配对前接了有线,配对后拔掉有线此时无法使用usb投屏器,需升级盒子版本到2.0.57以上才支持盒子不接有线且设置为ap模式
如果盒子连的是无线路由器,则看下是否给盒子分配的是固定ip,如果ip变化也需要重新配对
确认投屏设备是否支持反控,然后确认触控屏的usb线有没有接到盒子上
usb投屏器只有在win10-1607版本以上才能使用扩展投屏,因为虚拟驱动在此版本才开放,只有hdmi投屏器按物理扩展屏可以不受此版本限制
请检查下盒子是在ap下或切换到sta后有连接环境内的无线路由器,另外目前usb发射器不支持802.1x网络和隐藏ssid网络
如果配对成功但是使用时候提示连接失败,则请确认下无线路由器是否开放了广播消息,以及盒子的无线是否有过变化,如有变化则需要重新配对
一. 调整chrome浏览器配置
1.首先确认使用的chrome浏览器的投屏功能是否enable. 步骤如下:
– 打开chrome 浏览器 输入: chrome://flags/
– 将 Load Media Router Component Extension 设置为 enable
– 将 Cast Media Route Provider 设置为 enable
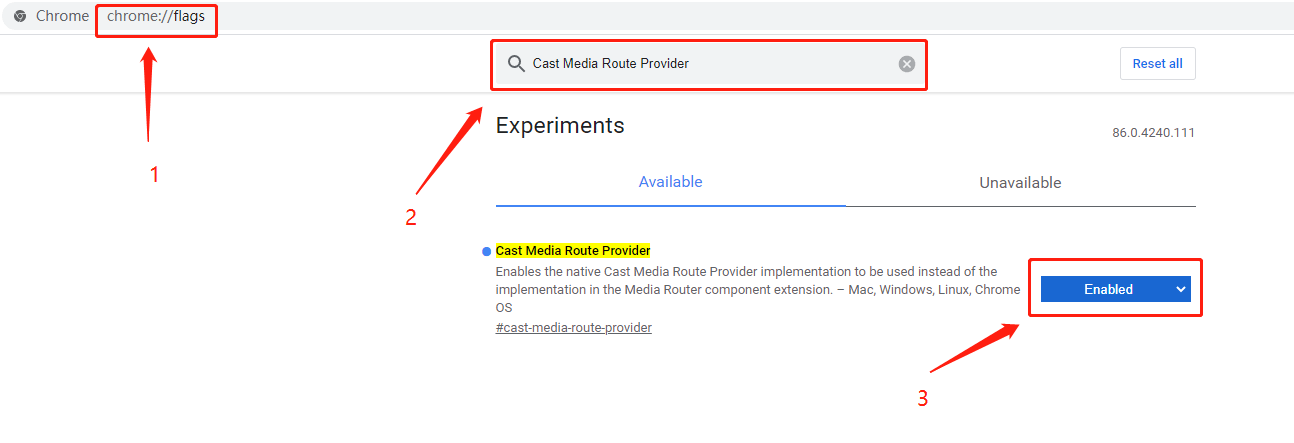
调整完毕后若还是无法找到设备, 见下一步.
二. 检查网络状态
1.请确认使用的 chrome浏览器所在设备与googlecast 所在接收端设备处于同一网段.
2.确认两者之间能够 ping 通.
三. 校对时间
请确认使用的 chrome浏览器所在设备是否与接收端设备的时间一致.
盒子时间可在设置–更多–重启计划–每日固定时间重启,点击后可看到当前时间
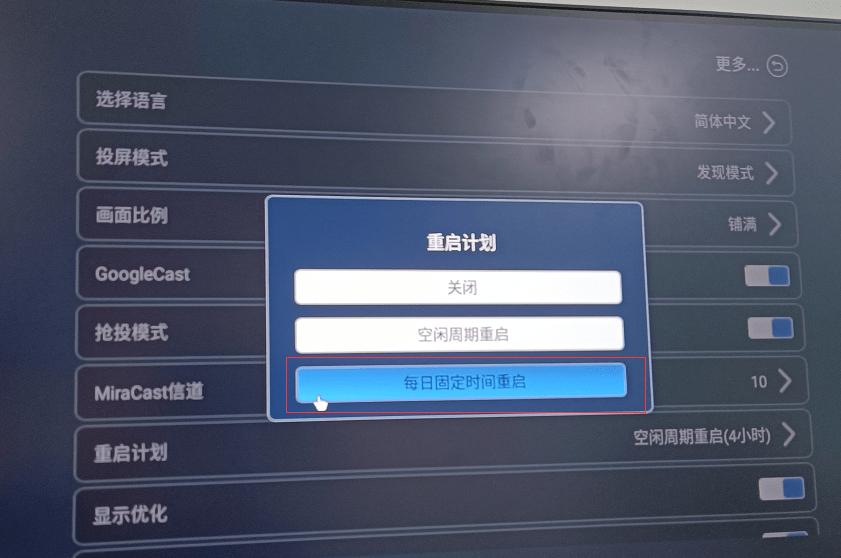
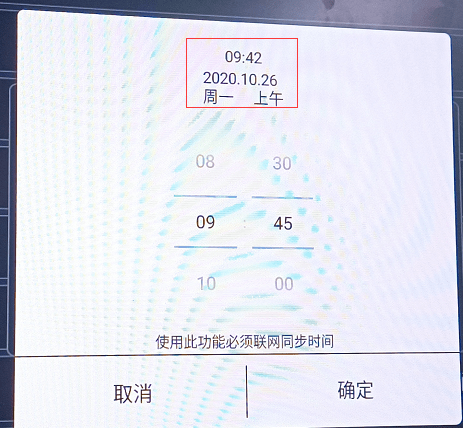
四. 端口配置
请确认5353 端口 以及 8009端口没有被禁用.
一、不开OPS下,HMDI有3种HDMI的策略:
一、和投屏权重相同
HMDI输入和投屏同时显示
二、投屏优先
投屏画面会覆盖HDMI的画面
三、HMDI输入优先
仅显示HMDI的画面,会踢出所有的投屏画面。
二、开启OPS下,HDMI策略(互动版)
开启OPS后,HDMI仅仅是配合OPS传屏软件使用,此时web上会自动隐藏不显示HDMI策略的配置
项,不支持对HDMI进行策略配置。
场景一、BJ66的HDMI-in口,接的是OPS的信号源!
即: ①BJ66的HMDI-out,接的黑板中间的带OPS的大屏
②BJ66的HMDI-in,接到黑板中间的带OPS的大屏
(1)在OPS的画面时,点击“广播”!
此时,在OPS上点“广播”,直接正常广播”OPS的画面”!
(2)在盒子的画面时,点击“广播”
此时,直接正常广播”盒子的画面”!
场景二、BJ66的HDMI-in口,接的是第三方信号源!
即: ①BJ66的HMDI-out,接的黑板中间的普通大屏
②BJ66的HMDI-in,接的是讲台上的台式教师机
(1)在台式教师机的画面时,点击“广播”!
此时,在台式教师机上点“广播”,直接正常广播”台式教师机的画面”!
(2)在盒子的画面时,点击“广播”
此时,直接正常广播”盒子的画面”!
三、开启OPS下,HDMI策略(标准版)
开启OPS后,HDMI仅仅是配合OPS传屏软件使用,此时web上会自动隐藏不显示HDMI策略的配置
项,不支持对HDMI进行策略配置。实际场景中的运用如下:
即:BJ66的HMDI-in口,接的是第三方信号源!比如外接的笔记本!
说明:
《1》 OPS传屏软件,此时:传屏软件上,拉的是外接笔记本信号源!
《2》此时,客户只能通过“大屏的信号源”的切换按钮,在盒子的画面与OPS自己信号源,之间进行互切!
第一步:检测web上的OPS开关是否开启
登录盒子的web,“系统设置”-“启动OPS传屏功能”的开关,将其打开!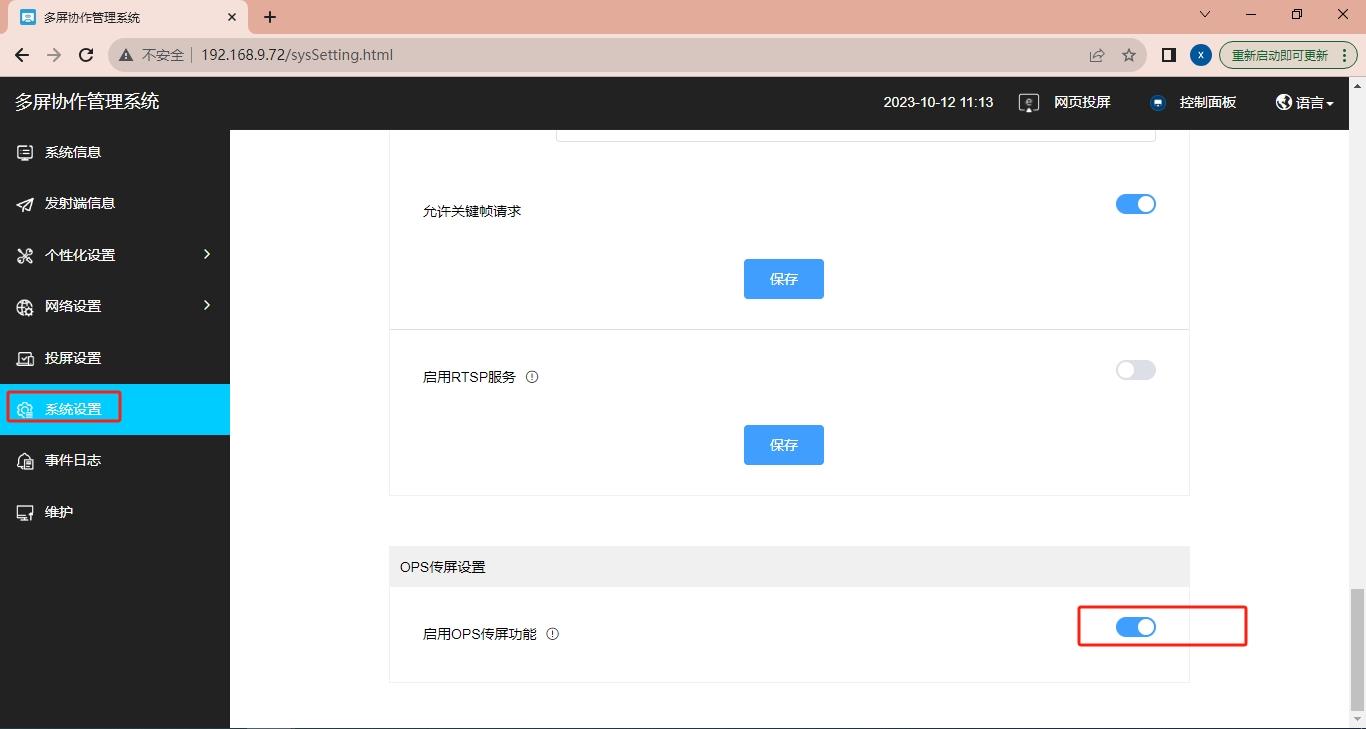 第二步:请检查Type-C线是否接好
第二步:请检查Type-C线是否接好
接好Type-C线:即OPS大屏的背后面的USB口,用Type-C线,接到盒子上(Type-C线:的一头的
USB口接OPS上!一头的Type-C口接盒子的Type-C口!)
或者,换个usb口去插(换个ops上的usb口)。
第一步、检查主从设备的组网
(1)若主从设备全部为有线的组网方式:
主从设备都是插的有线网络,请将主从设备全部切成AP模式,不要进行STA连网,请直接切成AP模式!
 (2)若主从设备全部为无线组网:
(2)若主从设备全部为无线组网:
若盒子未插有线,主设备和从设备都是无线组网,请将主从设备切成STA模式,并连上同一网段的
WiFi。
注意:请不要盒子在STA模式连上WiFi后,盒子上还插了有线网(即盒子要么是有线组网,要么是无线
组网)!
第二步、检查主从机的网络模式是否正确
分别登录主、从设备的web,确认主从设备的网络模式是否正确。若盒子插的有线网,请选择“有线组
网”,若盒子是无线组网,请选择“使用无线网络”。
主设备: 从设备:
从设备: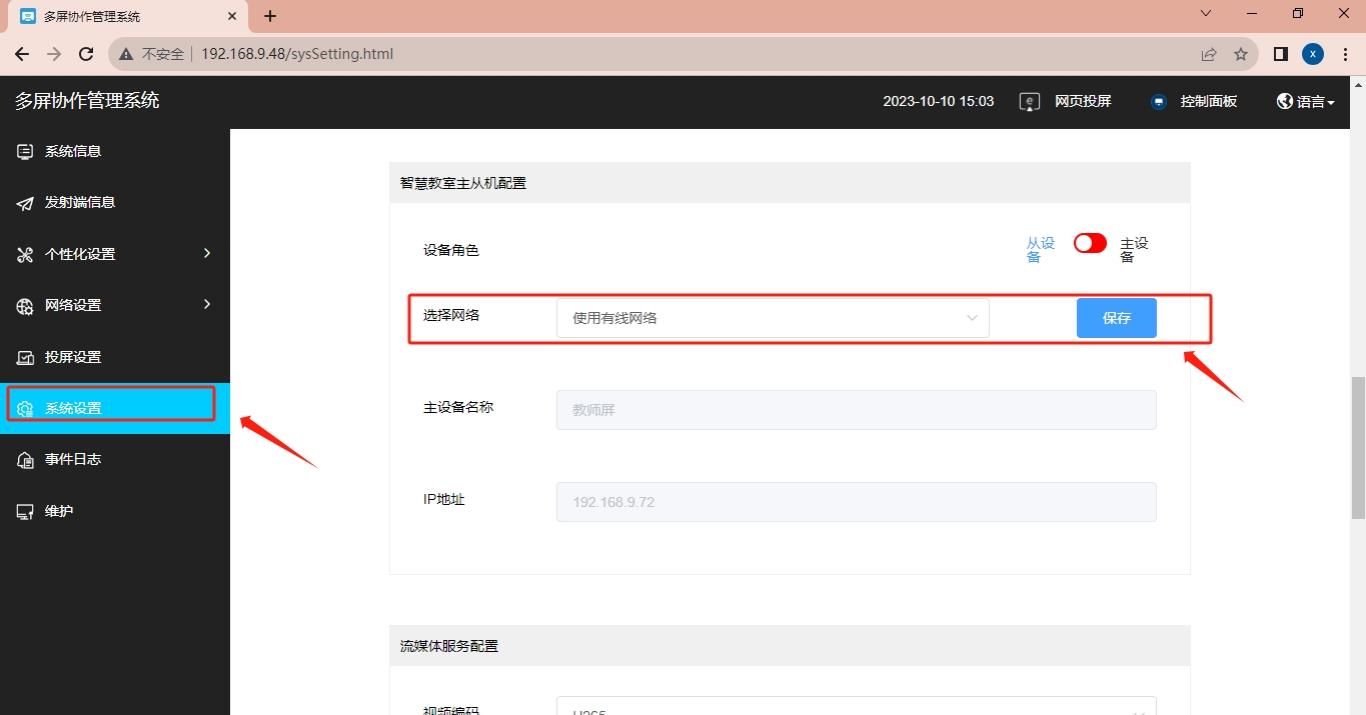 第三步、检查主从设备的IP地址或者设备名称是否有改过
第三步、检查主从设备的IP地址或者设备名称是否有改过
请检查主从设备的IP地址或者设备名称是否有改过,若改过,请登录主设备的web,在web上删除从设
备,并重新添加从设备!并重启主从设备。
第一步、请确定主设备和从设备的软件版本号
登录主从设备的web,查看“系统信息”-软件版本号,请确定软件版本号为5.0.40.0或以上的版本号。 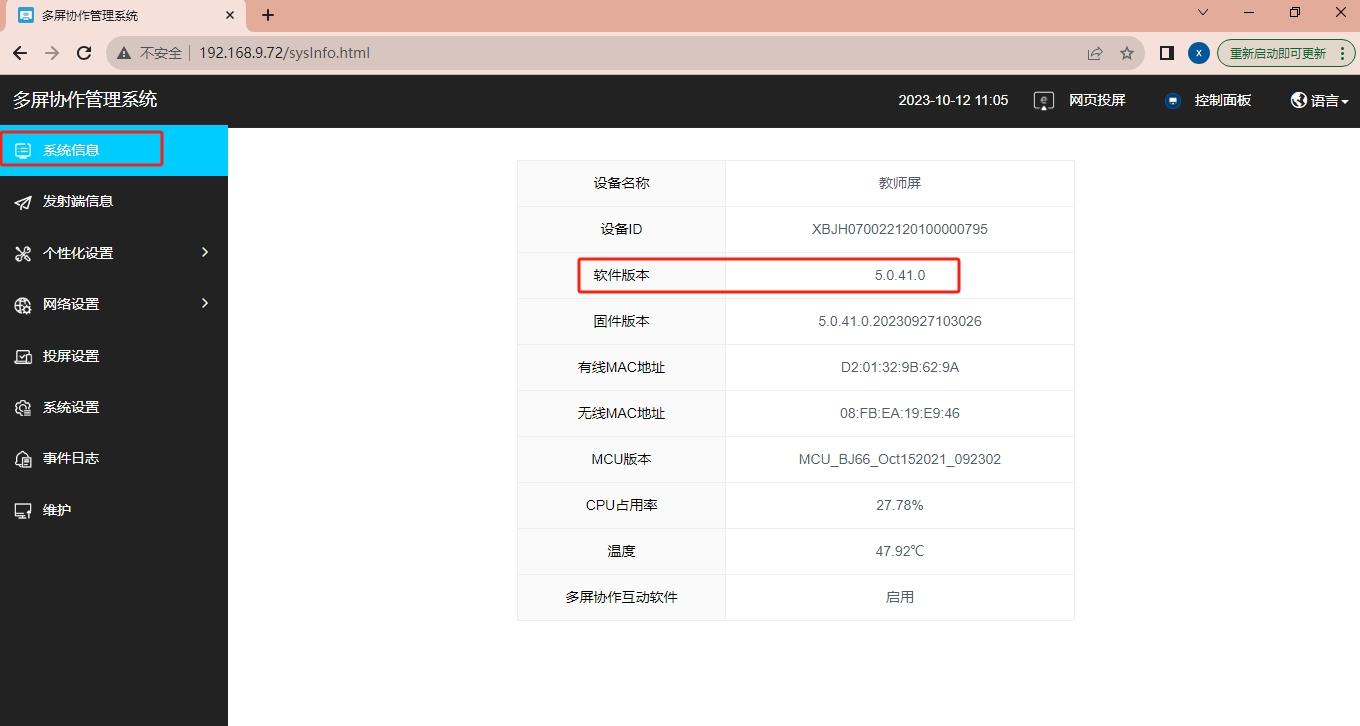
第二步、更改为有线组网
请将主设备从设备的组网方式,全部改成有线的组网方式,具体教程请参考“主从机配置”的文档(另提
供)!
第三步、排查网络问题
若仍存在广播卡顿的问题,这是因为网络丢包严重导致的,请组网中更换为企业级路由器和千兆的交换
机,重新组网。
第一步、将主设备和从设备接入同一网段的组网中
设备数量:5台BJ66(1台主设备+4台从设备)
组网:请将主设备和从设备接入同一网段的网络环境中。此处,就以主设备和从设备的组网,都是插的
有线网络(同一网段)为例,进行叙述。
比如,组网为:
(1)主设备的IP为:192.168.9.72
(2)4台从设备的IP为: 小组A 192.168.9.48
小组B 192.168.9.9
小组C 192.168.9.52
小组D 192.168.9.34
第二步、选定主从设备(1主+4从)
笔记本打开浏览器,输入主设备LAN0的IP地址,登入主设备的web,将5台中设备中的1台设备设置为
“主设备”。同理,登录从设备的web,将其余4台设备全部设置为从设备!
主设备:
即:“系统设置”-“智慧教室主从机配置”-“设备角色”,将其切成主设备! 从设备:
从设备:
即:“系统设置”-“智慧教室主从机配置”-“设备角色”,将其切成从设备! 第三步、选择主从机的网络模式
第三步、选择主从机的网络模式
主设备: 从设备:
从设备: 第四步、设置主从设备的域ID
第四步、设置主从设备的域ID
主设备的域ID为默认值为0,也可以设置为其他的整数。若是多个教室,建议一般是每个教室里的主
设备的域ID规划不同的域ID,比如1号教室的主设备的域ID可以设置为10 ,那么2号教室里的主设备的域
ID就可以设置为20
第五步、主设备上添加从设备的IP地址
在主设备的web上,添加从设备的IP,并点击保存
 第六步、重启主设备和从设备
第六步、重启主设备和从设备
将主设备和从设备全部重启下。
重启从设备: 重启主设备:
重启主设备:
第一步、查看盒子壁纸界面的右下角的麦克风的角标
(1)若盒子壁纸的右下角有麦克风的角标,说明盒子识别到了该款麦克风: (2)若壁纸右下角无麦克风的角标,说明盒子未识别到麦克风:
(2)若壁纸右下角无麦克风的角标,说明盒子未识别到麦克风:
解决方法:请将尝试将该款usb的麦克风换插到盒子前面的usb2.0口上,并查看有无麦克风的角标!
若仍无麦克风的角标,说明可能是该款usb麦克风和盒子之间存在兼容性问题,不适配。
第二步:检查盒子界面的侧边栏麦克风选项,并选择麦克风
盒子上插个鼠标,点击侧边栏上的“麦克风”,并选择麦克风。若盒子插个多个麦克风,请自行选择需
要使用的麦克风 第三步、登录盒子的web,配置“声音播放设备选择”选项
第三步、登录盒子的web,配置“声音播放设备选择”选项
登录盒子的web,在web上的“无线会议”-“声音播放设备选择”里:请自行选择声音输出的选项
(1)AUDIO OUT 和HDMI输出:即声音同时从盒子的HDMI口和AUDIO OUT输出。HDMI口输出给大
屏,声音从大屏内置扬声器出来,AUDIO OUT若同时接了音响,声音同时会从音响出来。
(2)USB音频输出设备:即声音从插在盒子usb口上的usb麦克风出来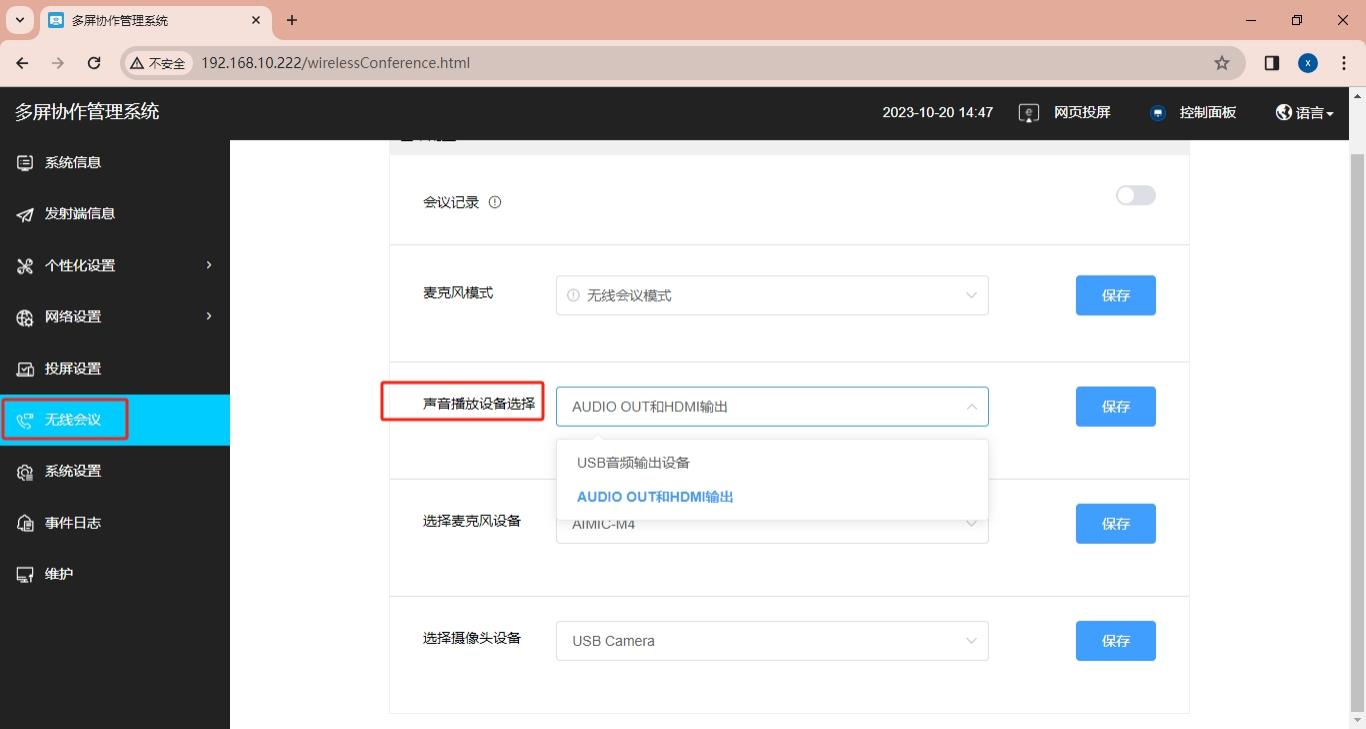
第一步:接线(插入麦克风)
接入麦克风:
(1)若麦克风为usb的麦克风,请直接将麦克风插到盒子的usb口。若盒子插个多个usb的麦克风,请
自行选择需要使用的麦克风 (2)若麦克风是3.5口的,请将3.5口的麦克风接入盒子的MIC口。
(2)若麦克风是3.5口的,请将3.5口的麦克风接入盒子的MIC口。
备注:大部分实际场景中,是配套调音台使用,即:盒子的MIC口,用3.5的音频线接入调音台! 第二步:接线(插入摄像头):
第二步:接线(插入摄像头):
(1)若是usb的摄像头,请usb摄像头直接插到盒子的usb口上。同时web上,选择下摄像头。若盒子
插了多个usb摄像头,请自行选择需要使用的摄像头。  (2)若摄像头是HMDI的摄像头,请将HMDI的摄像头直接插到盒子的HDMI-in 口。同时web上将摄像
(2)若摄像头是HMDI的摄像头,请将HMDI的摄像头直接插到盒子的HDMI-in 口。同时web上将摄像
头选择为HDMI Camera 第三步:配对
第三步:配对
将wcb06插到盒子的Type-C口,进行配对!直到提示配对成功后,然后插出wcb06!
(1)wcb06与盒子的Ap热点进行配对(盒子出厂默认的就是AP热点模式)。
即:将wcb06插到盒子上的Type-C口,此时wcb就会自动进行配对。直到盒子的界面上提示配对成功
后,请拔出wcb06!
(2)wcb06与盒子连上的WiFi进行配对
盒子上插上鼠标,点击侧边栏的“设置”—“WiFi网络”—“STA”,切到STA后,请点击需要连接的无线路由器
WiFi,并输入需要连接的WiFi密码,以便让盒子能成功连上无线路由器WiFi。盒子成功连上WiFi,然后
插入wcb06,进行配对,直到盒子界面上提示配对成功后,拔出wcb06!
第四步:打开会议软件,使用wcb06开会
笔记本上的会议软件(腾讯会议,ZOOM,teams),请自行选择会议软件里的麦克风设备和摄像头。此
处,以腾讯会议为例,进行述说。
将wcb06插到笔记本的Type-C口,然后,打开腾讯会议,分别选择调用的麦克风,和摄像头:
(1)腾讯会议软件,麦克风的调用,请选择带room字样的 (2)腾讯会议软件,摄像头的调用,请选择带room字样的
(2)腾讯会议软件,摄像头的调用,请选择带room字样的
第一步、查看盒子壁纸界面的右下角的角标
(1)若盒子壁纸的右下角有摄像头的角标,说明盒子识别到了该款摄像头: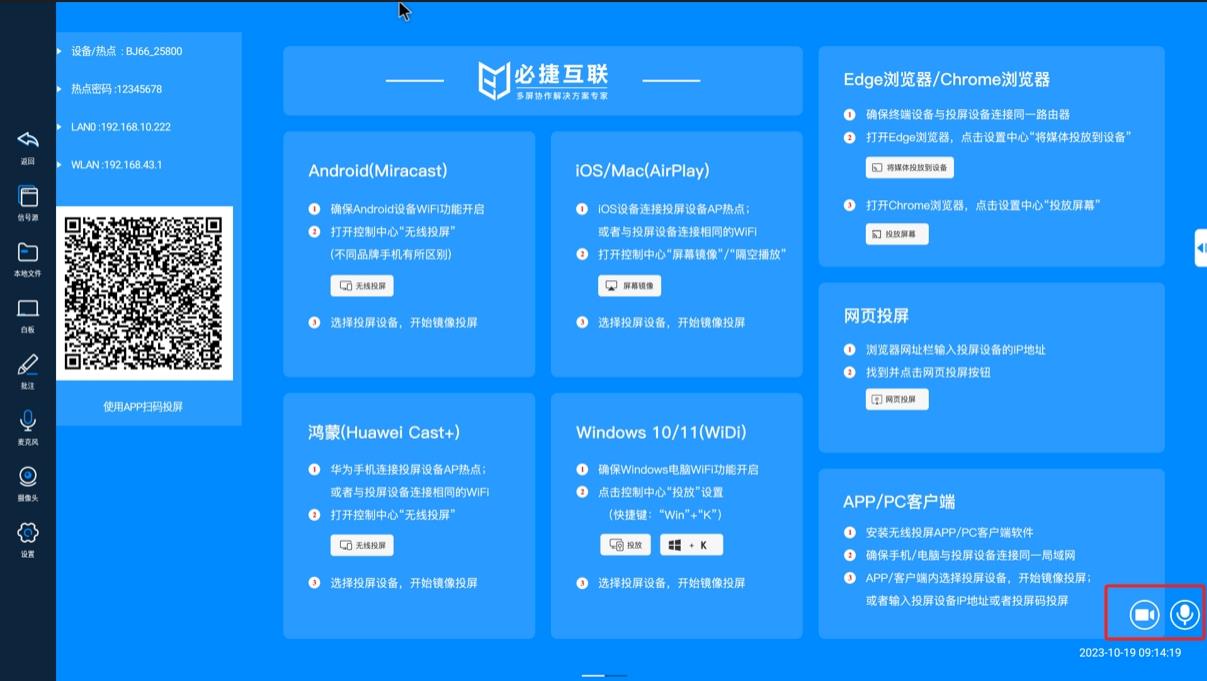 (2)若壁纸右下角无摄像头的角标,说明盒子未识别到摄像头:
(2)若壁纸右下角无摄像头的角标,说明盒子未识别到摄像头:
解决方法:请将尝试将该款usb的摄像头换插到盒子前面的usb2.0口上,并查看有无摄像头的角标!
若仍无摄像头的角标,说明可能是该款usb摄像头和盒子之间存在兼容性问题,不适配。
第二步:检查盒子界面的侧边栏摄像头选项,并选择摄像头
盒子上插个鼠标,点击侧边栏上的“摄像头”,并选择摄像头。若盒子插个多个摄像头,请自行选择需
要使用的摄像头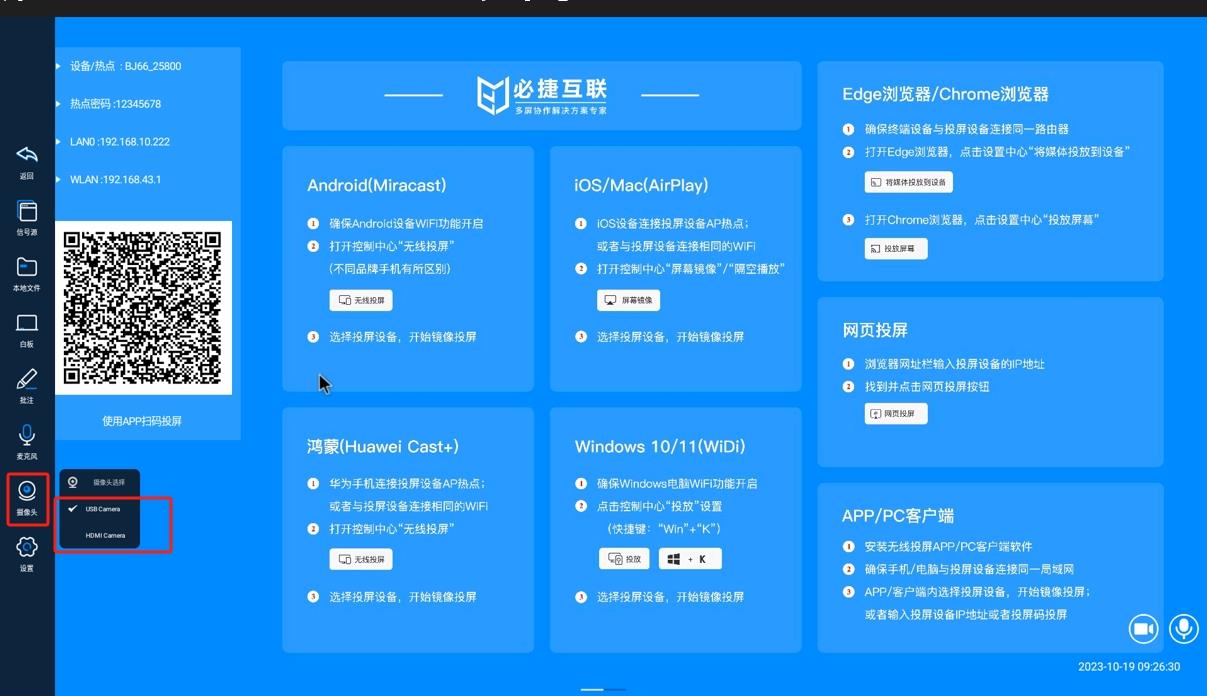 第三步、确认盒子当前的WiFi网络的模式(切到AP模式)
第三步、确认盒子当前的WiFi网络的模式(切到AP模式)
将盒子的WiFi网络,切到AP模式,并连上WiFi!连上WiFi后,点击右上角的返回按钮,返回到盒子的
初始界面
然后,插入wcb06,进行配对!配对成功后,wcb06插到笔记本的Type-C上,并在笔记本上打开腾讯会
议软件,并验证能否打开摄像头。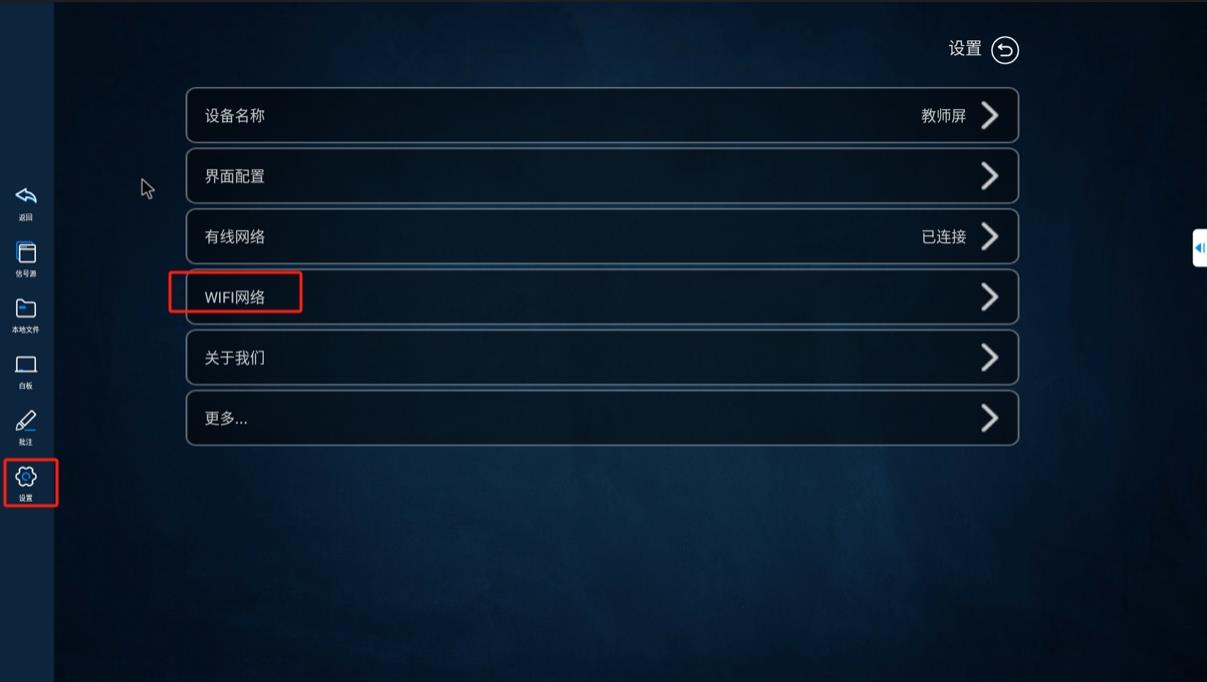
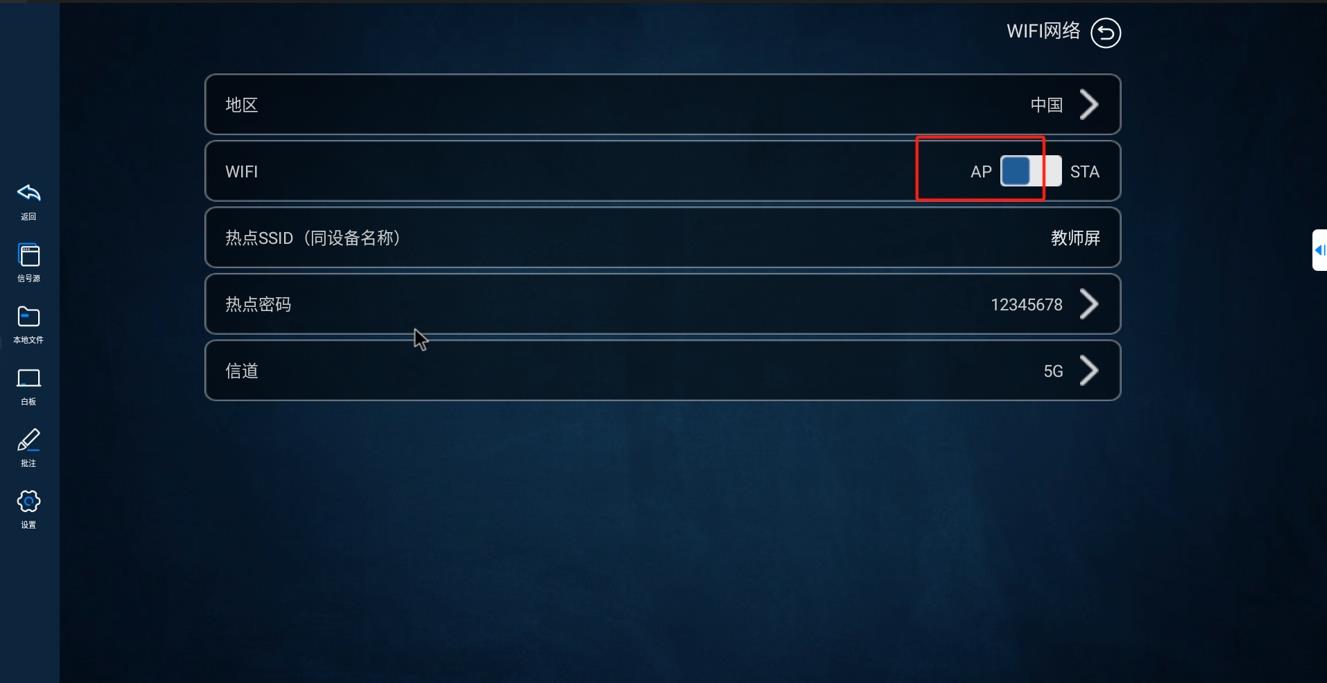 第四步、确认盒子当前的WiFi网络的模式(切到STA模式)
第四步、确认盒子当前的WiFi网络的模式(切到STA模式)
同理:将盒子的WiFi网络,切到sta模式,并连上WiFi!盒子连上WiFi后,点击右上角的返回按钮,返回到
盒子的初始界面,然后,插入wcb06,进行配对!配对成功后,wcb06插到笔记本的Type-C上,并在笔记本上
打开腾讯会议软件,并验证能否打开摄像头。
若在AP模式下,摄像头能正常使用,而在sta模式下却不行,这说明盒子sta模式连接的WiFi,是做了一些限
制(比如该WiFi网络做了网络安全认证,网络端口限制等导致的)。
解决方法一、
联系客户那边的网络运维人员,打通该WiFi网络,或者将盒子BJ66和wcb06的无线Mac地址添加到网
络白名单中
解决方法二、
将盒子的WiFi网络切回AP模式,并且wcb06在盒子为AP模式下,配对!并使用!
第一步、将源设备和从设备接入同一网段的组网中
此处,以下列环境为例,进行叙述:
设备数量:2台BJ66(1台源设备+1台从设备)
组网:请将源设备和从设备接入同一网段的网络环境中。此处,就以源设备和从设备的组网,都是插的
有线网络(同一网段)为例。
(1)源设备的IP为:192.168.10.220
(2)从设备的IP为:192.168.10.222
第二步、选定源设备后,查看并确认源设备的“镜像角色”
登录源设备的web,“投屏设置”—“镜像节点设置”—“镜像角色”,确认其配置为“源设备”: 第三步、选定源设备,查看并确认源设备的“选择网络”选项
第三步、选定源设备,查看并确认源设备的“选择网络”选项
“选择网络”的选项,请选择正确的网络模式,若盒子插的是有线网,请选择“使用有线网”,若盒子连的
是无线网,请选择“使用无线网络”。此处,我们选择“使用有线网络”,并点击“保存”! 第四步、选定从设备,查看并确认从设备的“镜像角色”
第四步、选定从设备,查看并确认从设备的“镜像角色”
登录从设备的web,“投屏设置”—“镜像节点设置”—“镜像角色”!确认其配置为“从设备”:
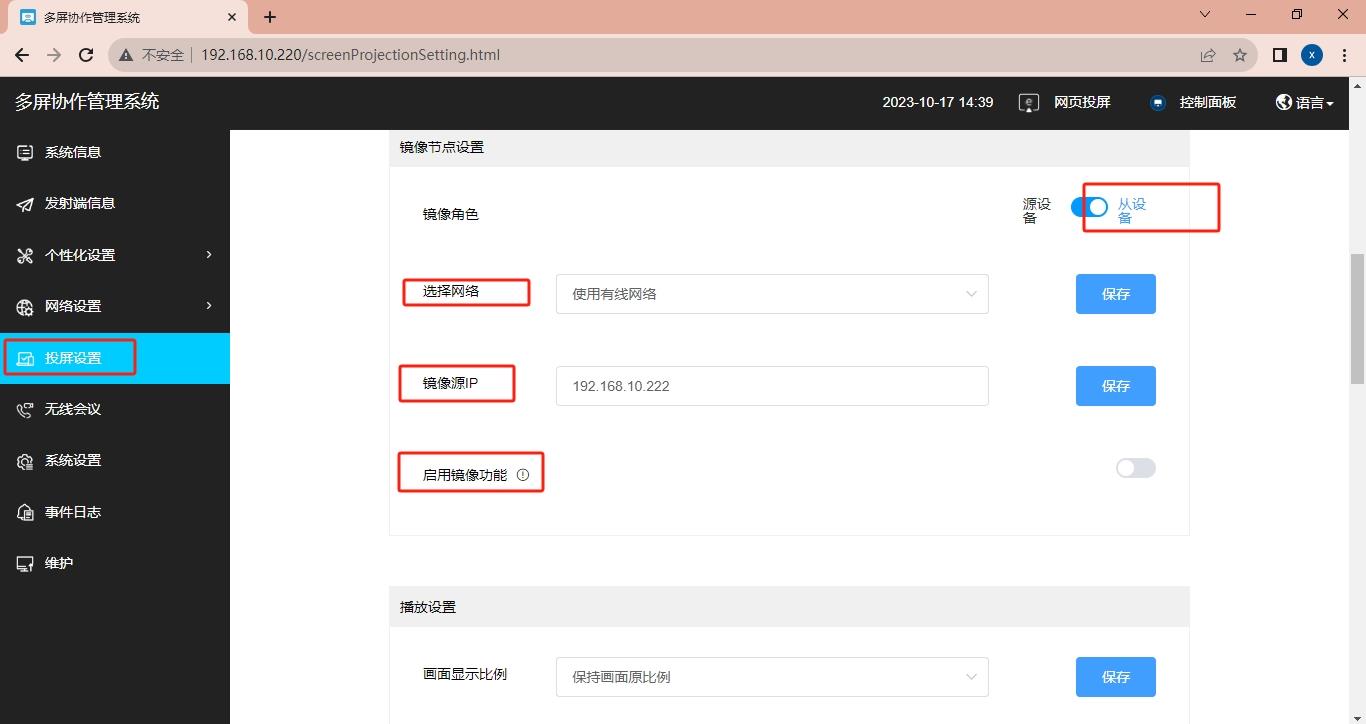 第五步、查看并确认从设备的“选择网络”选项
第五步、查看并确认从设备的“选择网络”选项
“选择网络”的选项,请选择正确的网络模式,若盒子插的是有线网,请选择“使用有线网”,若盒子连的
是无线网,请选择“使用无线网络”。此处,我们选择“使用有线网络”,并点击“保存”!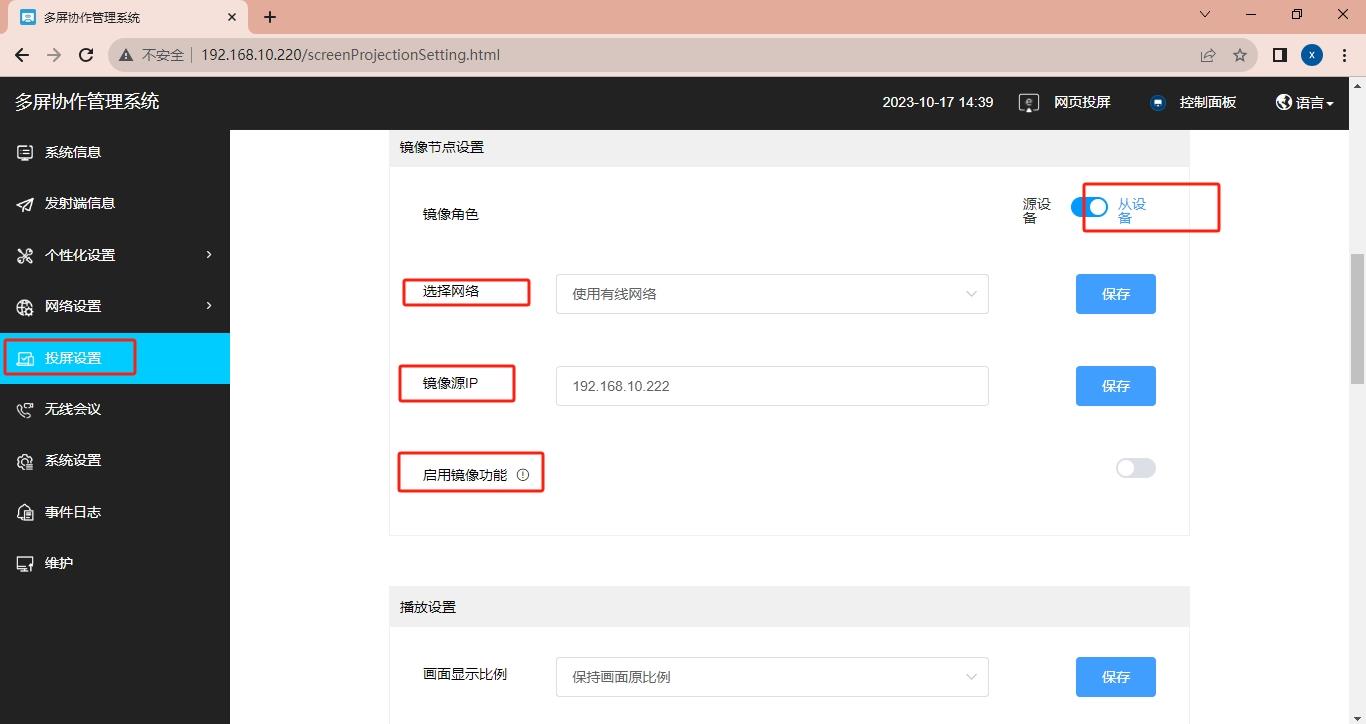 第六步、添加“镜像源IP”,并打开“启用镜像功能开关”
第六步、添加“镜像源IP”,并打开“启用镜像功能开关”
“镜像源IP”选项,请输入源设备的IP,并点击保存!然后,打开“启用镜像功能开关”!
第一步、查看并确认从设备的“选择网络”选项
“选择网络”的选项,请选择正确的网络模式,若盒子插的是有线网,请选择“使用有线网”,若盒子连的
是无线网,请选择“使用无线网络”,并点击“保存”!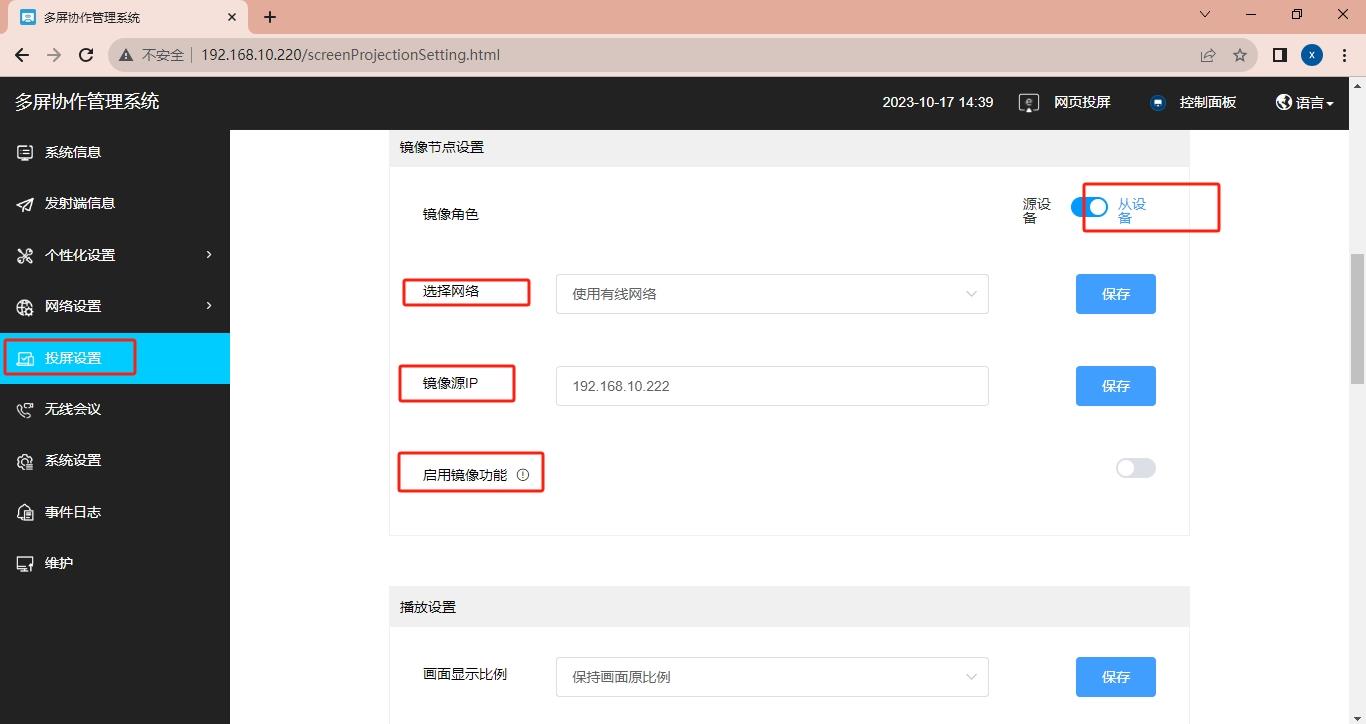 第二步、重新添加变更后的IP,并点击保存
第二步、重新添加变更后的IP,并点击保存
登录从设备的web,在web的“投屏设置”-“镜像节点设置”里,“镜像源IP”重新填入变更后的IP,并点击
保存!
排查步骤:
第一步:验证AP模式下,投屏是否正常!
盒子上插个鼠标,点击界面左下角的“设置”——“WIFI网络”,将盒子切成AP模式,然后MAC笔记本
连上盒子的AP,看能否自动发现设备?能否投屏成功?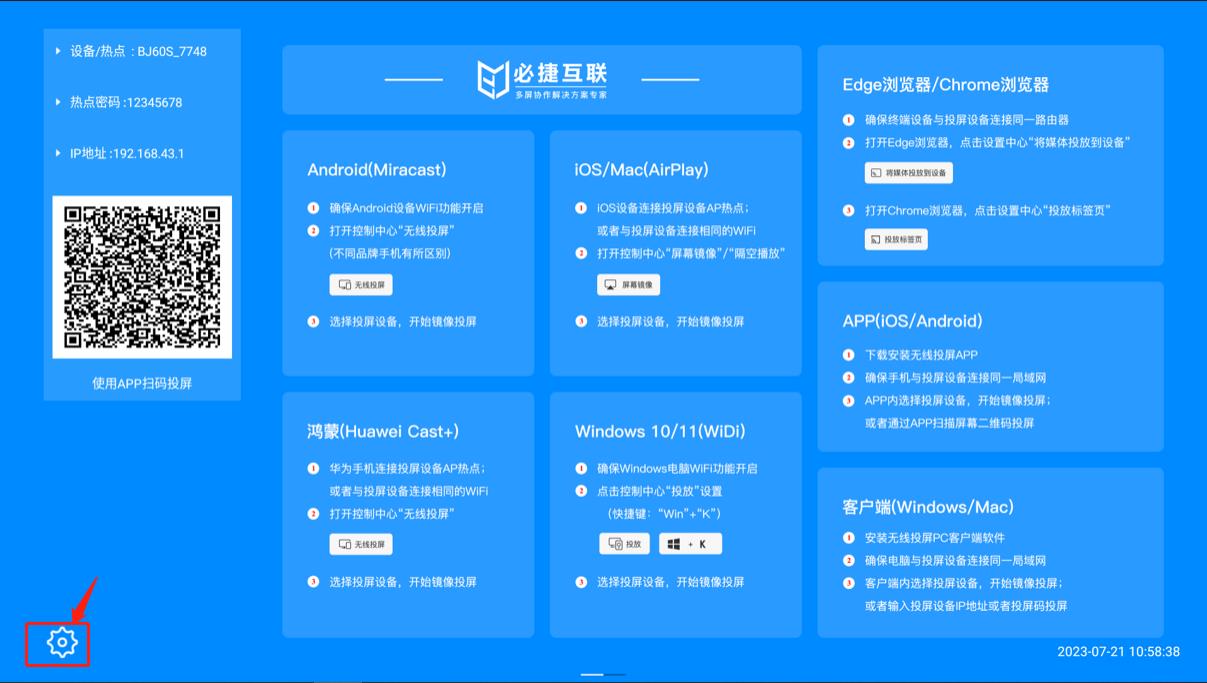
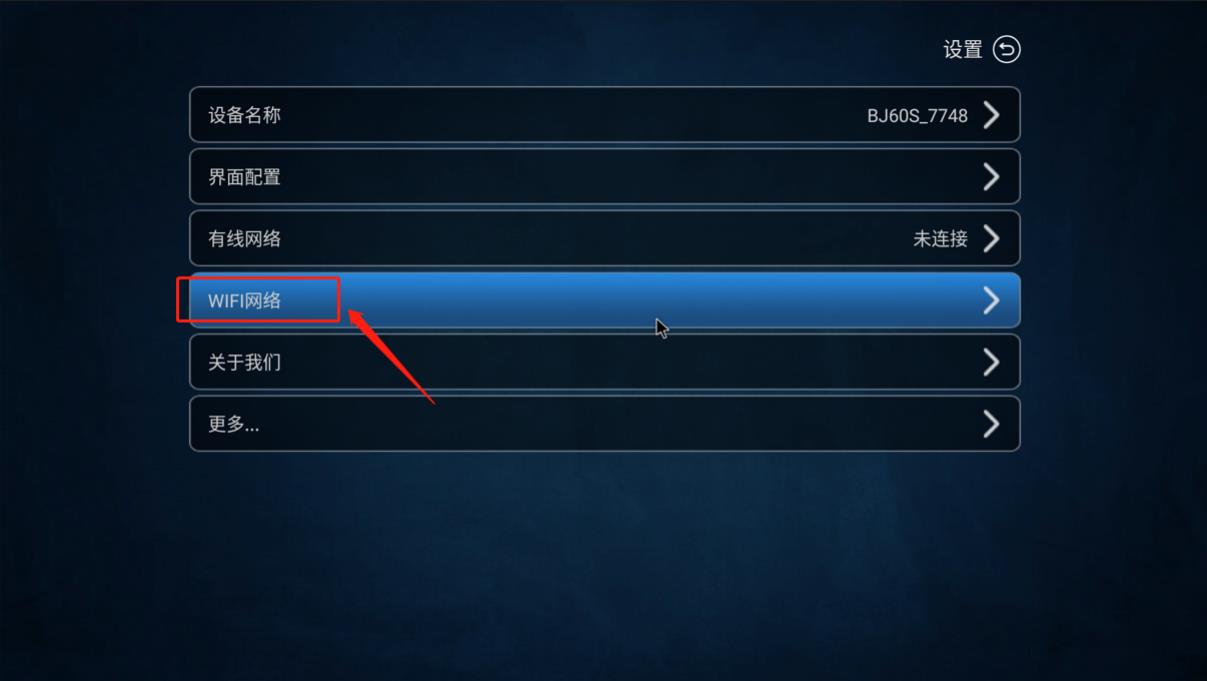
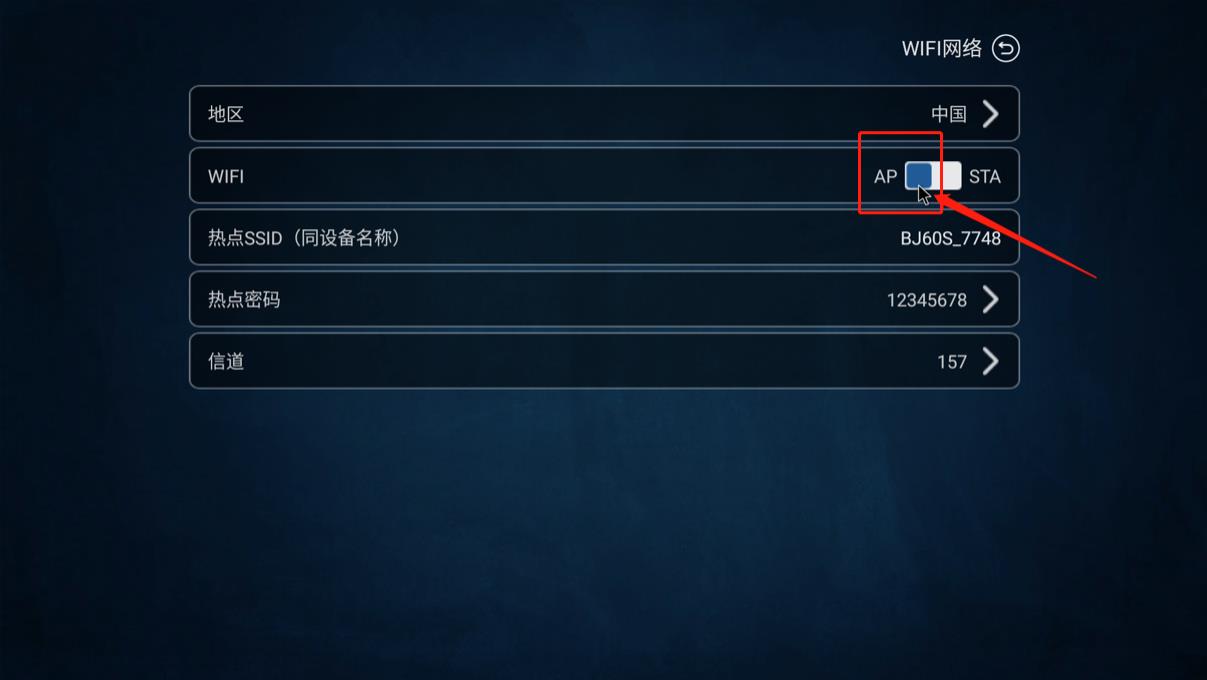 结果分析:
结果分析:
<1>若能自动发现设备,并投屏成功!说明:盒子和MAC笔记本都没问题,是盒子的组网问题,导
致Mac笔记本的Airplay投屏,搜不到设备!请执行下一步的检查。
<2>若不能自动发现设备!请换另一台Mac笔记本或者iPhone手机,再进行一次Airplay投屏!若都
搜不到设备,说明盒子出现BUG导致的(请联系售后的技术支持人员)。
第二步:排查盒子接入的网络和笔记本接入的网络,是否同一网段,且网络是否互通的!
此处就以:将盒子切到STA模式,并将盒子连上路由器的WiFi,同时笔记本也连上同一路由器的
WiFi,为例进行叙述。

若此时MAC笔记本不能自动发现设备, 请用ping命令,去检查网络通不通。
此处,以就以用win10电脑,ping盒子的IP为例,进行叙述:
Win+R键调出程序运行对话框,输入cmd,点确定!然后输入ping包命令,比如盒子的IP是192.168.3.76
ping 192.168.3.76

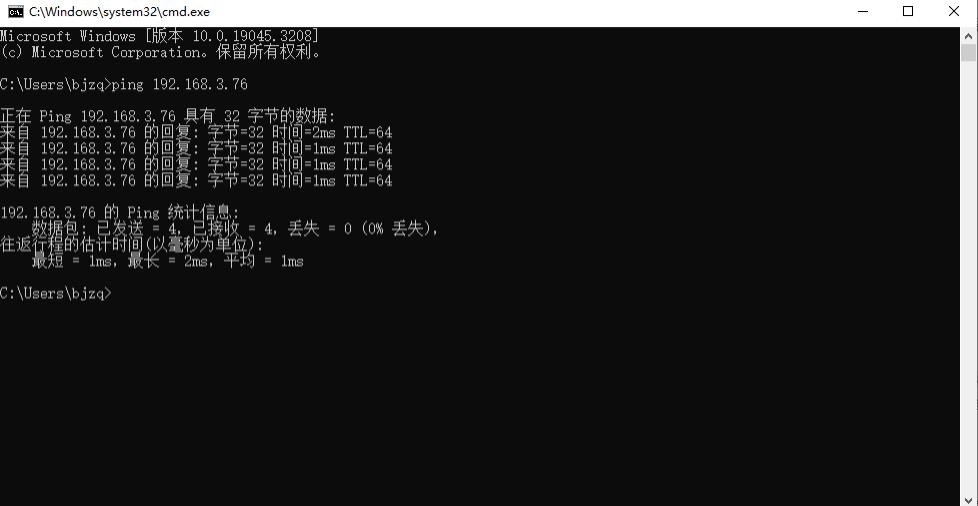
备注:Mac笔记本也是支持ping包命令的,与win10的ping 包命令雷同,即:打开Mac笔记本的终
端,然后输入ping 192.168.3.76,去查看能否ping通?
结果分析:
若不能ping 通盒子的IP,说明网络不通导致的,请联系网络运维人员,打通网络!
若能ping 通盒子的IP,请执行下一步的检查,进行检测排查。
第三步:若此时MAC笔记本仍不能自动发现设备,请再用dns-sd工具进行检查:
请用dns-sd工具,排查 _airplay._tcp 和 _raop._tcp 这个2个服务是否能搜到设备,因为
_airplay._tcp 和 _raop._tcp 是涉及airplay 投屏的2个必要服务 。若dns-sd搜不到,那就是组网
中,mdns消息被禁掉导致的!
备注:dns-sd工具的使用方法,请参考dns-sd使用教程!(dns-sd使用教程传送门)
解决方法: 请客户,在组网中,开放mdns消息!具体怎么开启mdns消息,请客户自行联系路由器厂
家的售后技术支持或者客户的网络运维管理人员。
此处提供一些品牌路由器的开启mdns的方法(仅供参考):
比如思科cisco://blog.csdn.net/qq_22763255/article/details/105526386
比如华为://support.huawei.com/enterprise/zh/doc/EDOC1100242379/8273520c
比如华三://www.h3c.com/cn/d_202302/1769022_30005_0.htm
结果分析:
(1)组网中,若确定已经开启mdns后,仍无法投屏,一投就是失败,请执行下一步的检查。
第四步:若用dns-sd工具,能搜到设备,但是老是投屏失败,请用端口排查工具,进行端口排查!
实际的现象:
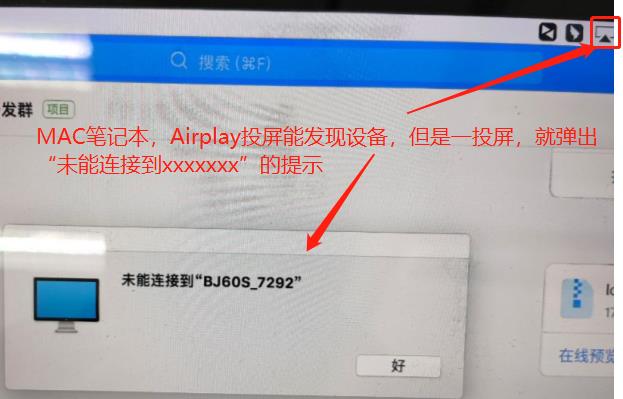
AirPlay投屏,需要开放的端口:
端口 协议 用途
7002 TCP airplay服务端口
7100 TCP airplay服务端口
7202 TCP airplay服务端口
20200-20299 TCP/UDP airplay rtp服务端口
5353 UDP mdns服务发现
5360 UDP mdns服务用的单播端口,如果5360被占用,会使用随机端口
解决方法:上面列表中的端口涉及airplay投屏,请组网中开启上面端口的限制。
排查方法:端口有没有放开限制?通不通? 请用PortQryUI端口排查工具进行排查!(PortQryUI使用教
程传送门)
排查步骤:
第一步:请参照上面的“问题一的第一步“进行逐步排查!
第二步:请参照上面的”问题一的第二步“进行逐步排查!
第三步:请参照上面的”问题一的第三步“进行逐步排查!
第四步:排查端口问题
Mac客户端的投屏方式,有2种投屏协议:BJCast,BJAirplayProxy,默认选项是走的BJCast协议
· Mac客户端的BJCast协议,投屏:
需要开放的端口:
端口 协议
8185 TCP/UDP
8186 UDP
8188 TCP
8190 TCP/UDP
· Mac客户端的BJAirplayProxy协议,投屏:
需要开放的端口:
端口 协议 用途
7002 TCP airplay服务端口
7100 TCP airplay服务端口
7202 TCP airplay服务端口
20200-20299 TCP/UDP airplay rtp服务端口
5353 UDP mdns服务发现
5360 UDP mdns服务用的单播端口,如果5360被占用,会使用随机端口
解决方法:上面列表中的端口涉及MAC客户端的投屏,请组网中开启上面端口的限制。
排查方法:端口有没有放开限制?通不通? 请用PortQryUI端口排查工具进行排查!(PortQryUI使用教程传送门)
现象: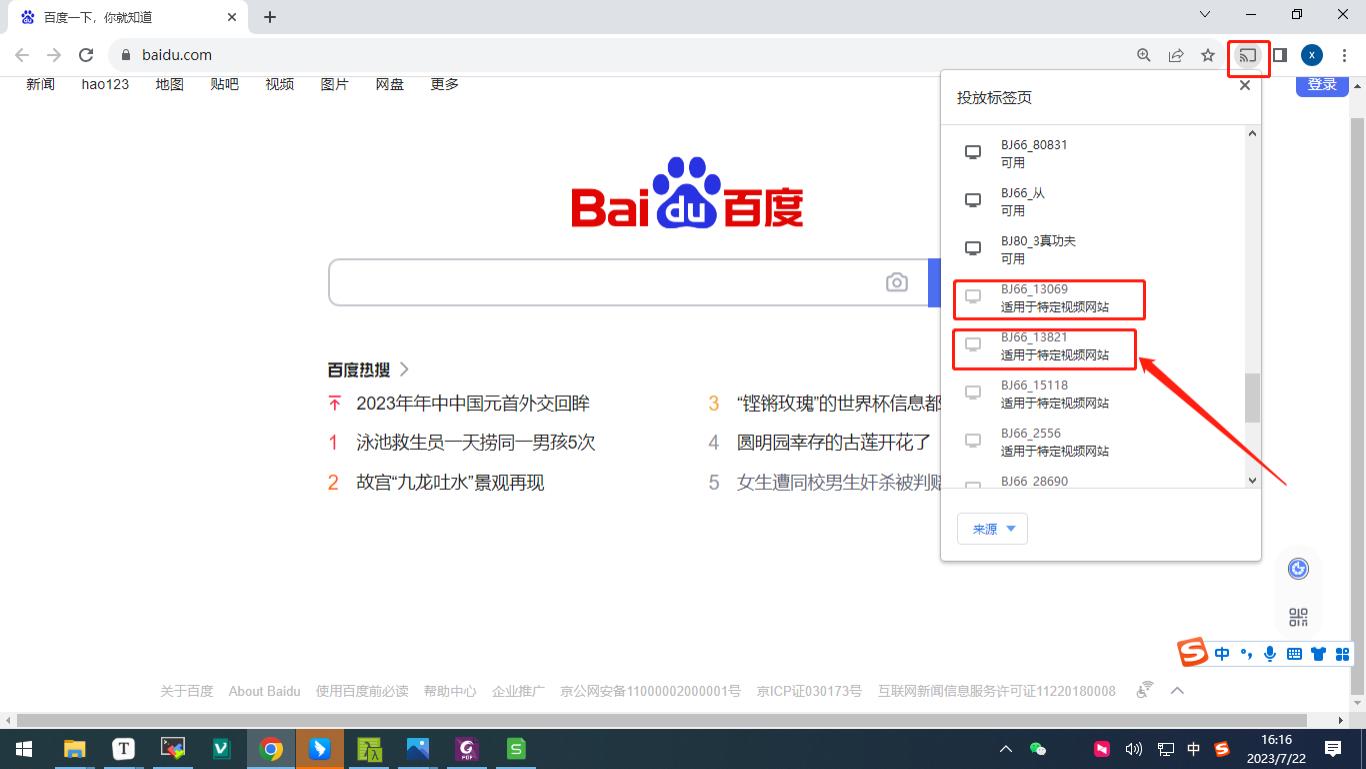
排查步骤:
第一步:排查盒子接入的网络和笔记本接入的网络,是同一网段,且网络是互通的!
此处就以:将盒子切到STA模式,并将盒子连上路由器的WiFi,同时笔记本也连上同一路由器的
WiFi,为例进行叙说。
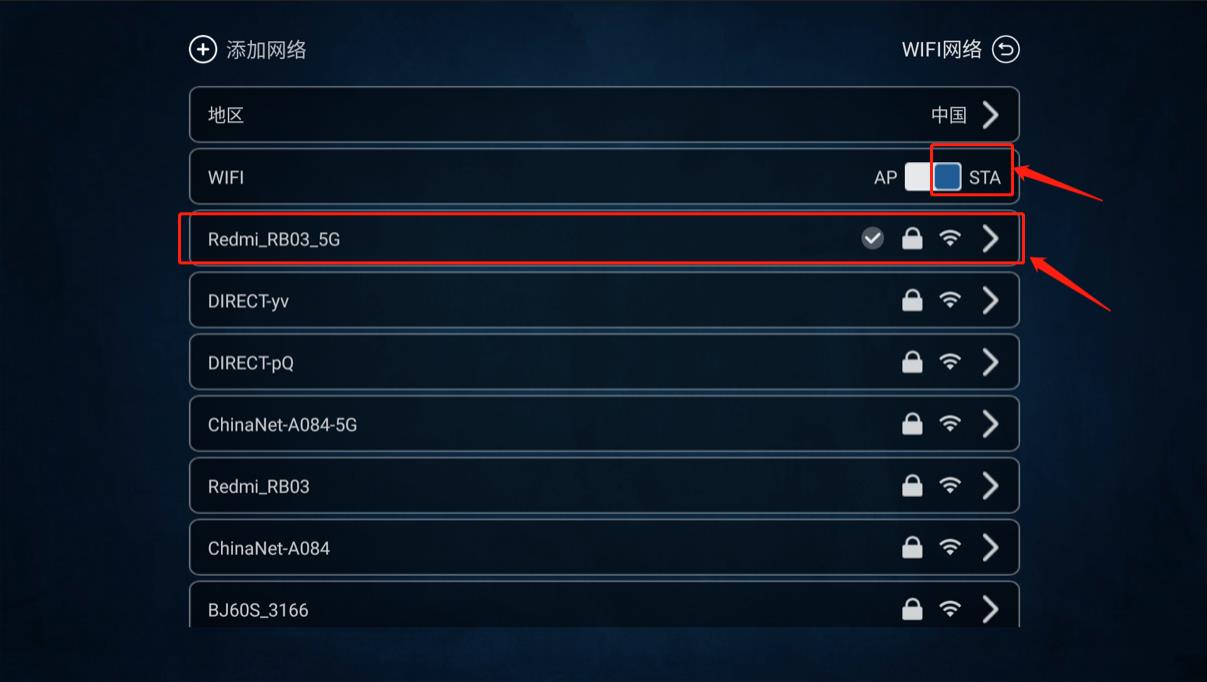 · 用win10电脑,ping盒子的IP:
· 用win10电脑,ping盒子的IP:
Win+R键调出程序运行对话框,输入cmd,点确定!然后输入ping包命令,比如盒子的IP是192.168.3.76
ping 192.168.3.76
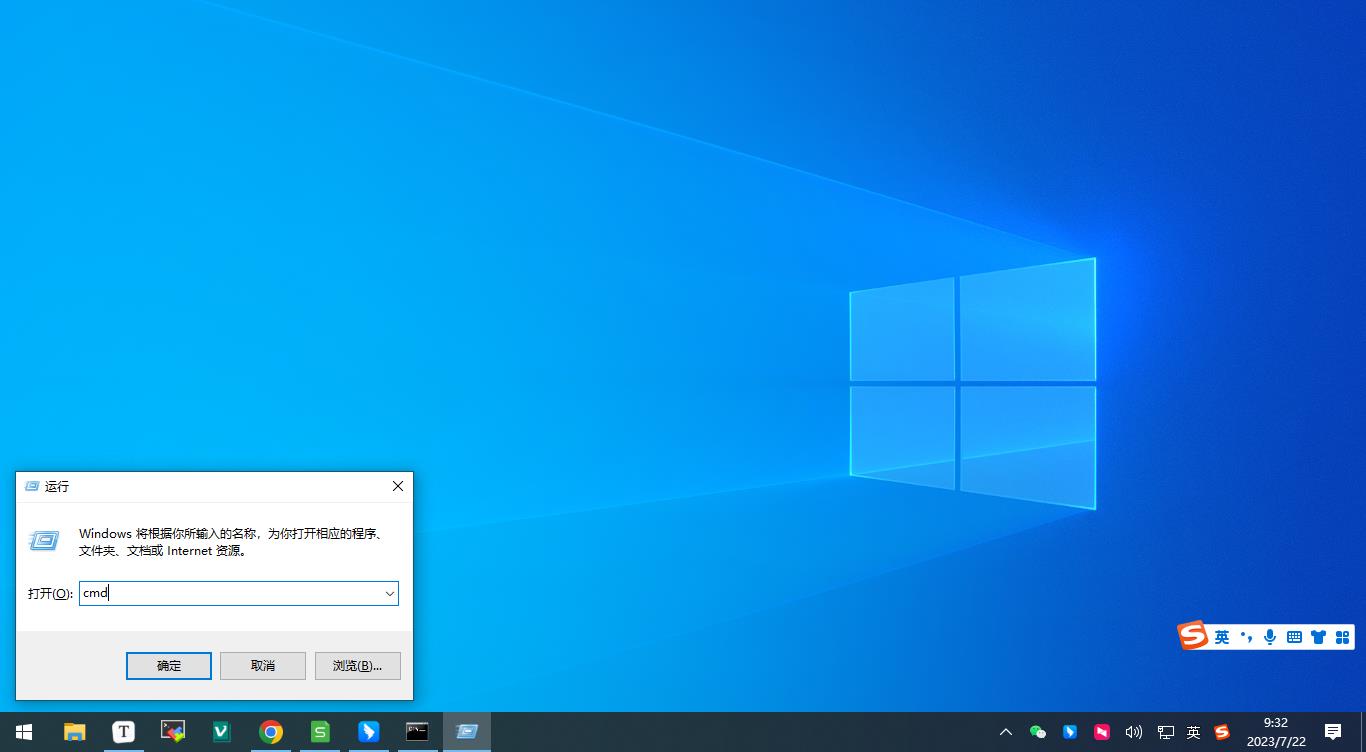
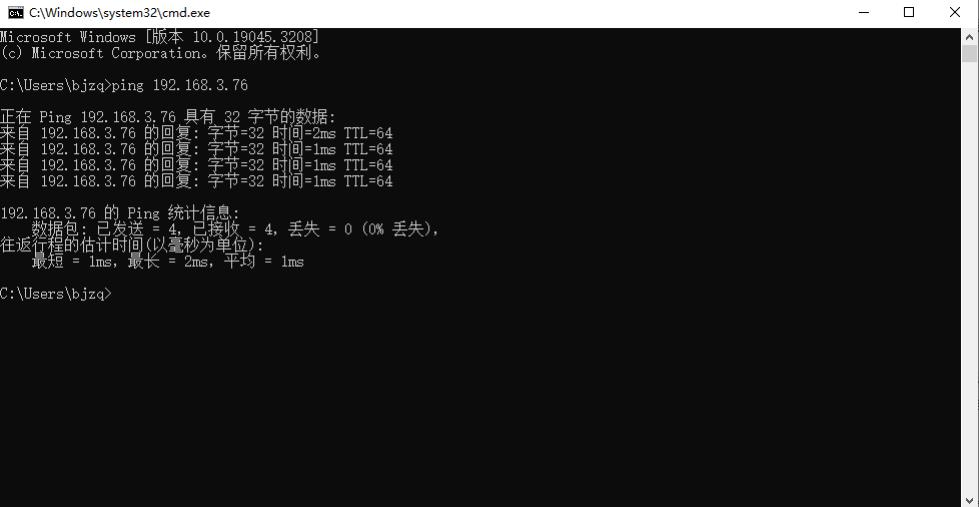 · 同理,Mac笔记本的ping包:请打开Mac笔记本的终端,然后输入ping 192.168.3.76,去查看能否
· 同理,Mac笔记本的ping包:请打开Mac笔记本的终端,然后输入ping 192.168.3.76,去查看能否
ping通?
结果分析:
· 若不能ping 通盒子的IP,说明网络不通导致的,请联系网络运维人员,打通网络!
· 若能ping 通盒子的IP,请执行下面的场景,进行检测排查。
第二步:排查GoogleCast投屏的对时问题
因为Googlecast投屏,是需要对时的。也就是说盒子上的时间和您笔记本的本地时间,是正确的,
一致的,这样才能Googlecast投屏。
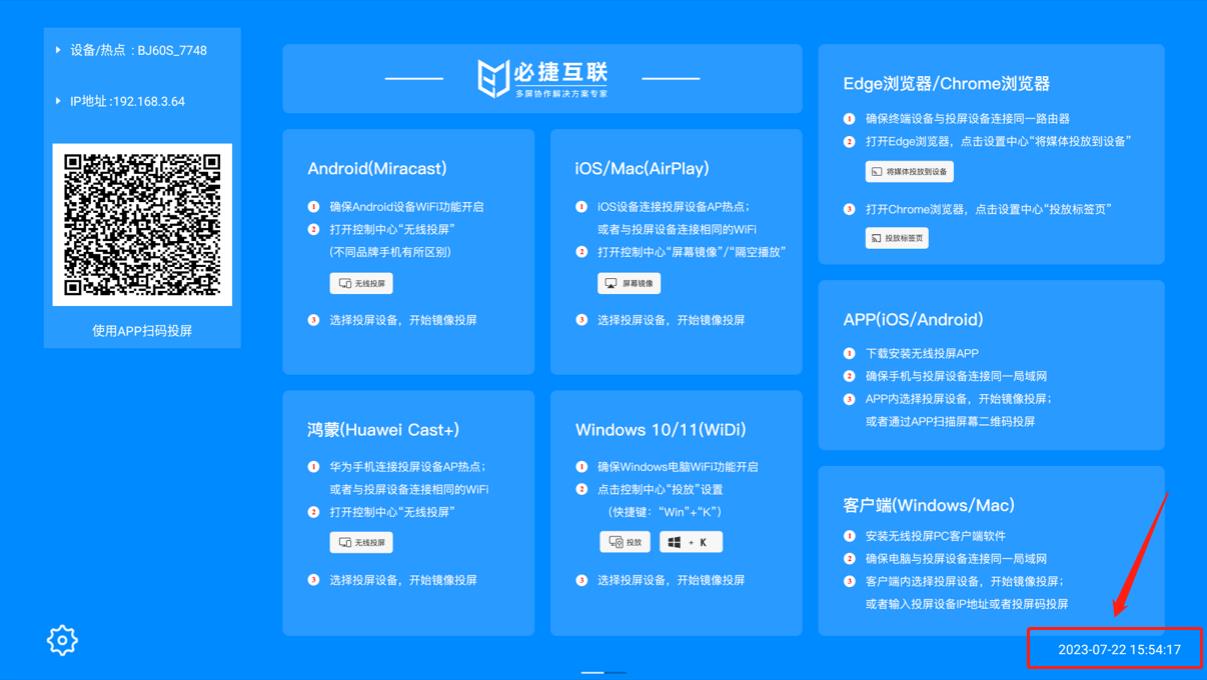
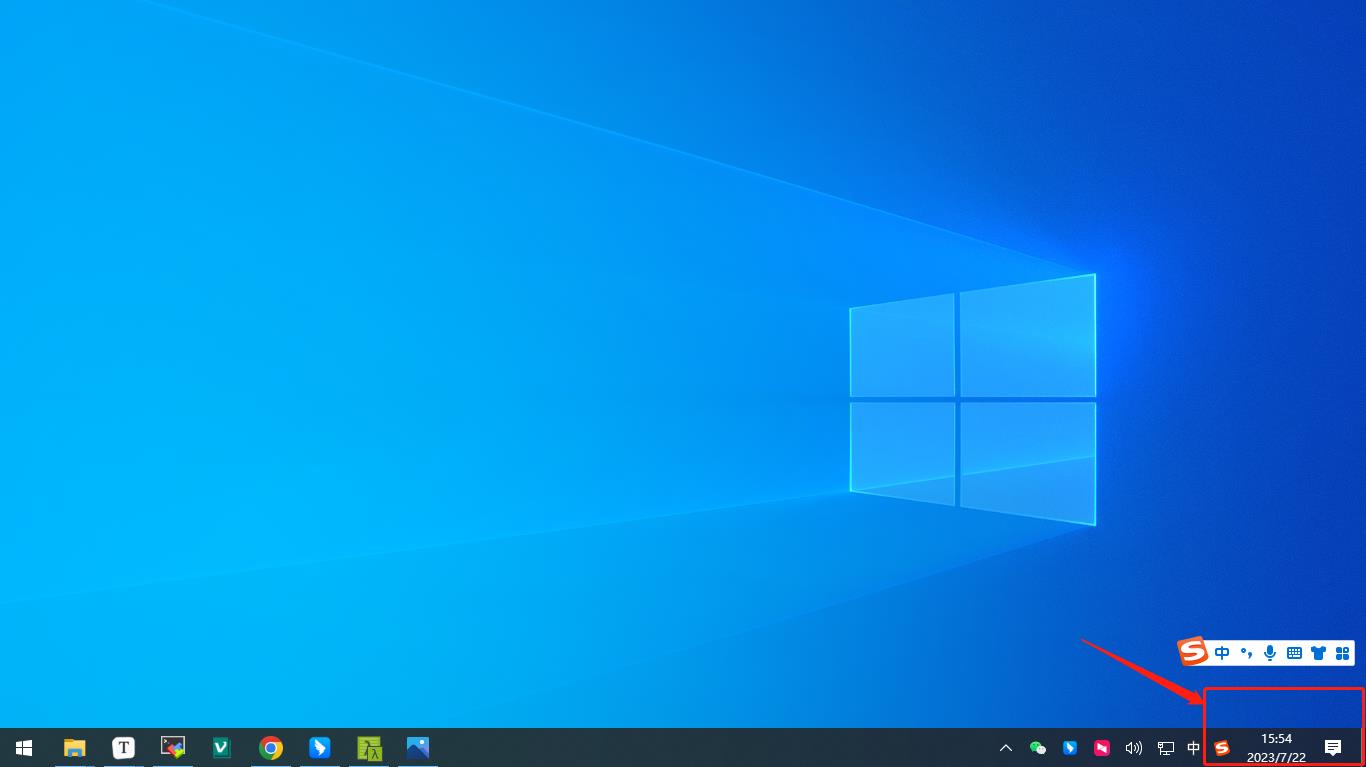 解决办法:请将盒子和笔记本都是连上公网,此时盒子会自动对时。
解决办法:请将盒子和笔记本都是连上公网,此时盒子会自动对时。
第三步:若此时笔记本仍不能自动发现设备,请再用dns-sd工具进行检查:
请用dns-sd工具,排查 _googlecast._tcp 是否能搜到设备,因为 _googlecast._tcp 是涉及
GoogleCast投屏的1个必要服务 。若dns-sd搜不到,那就是组网中,mdns消息被禁掉导致的!
备注:dns-sd工具的使用方法,请参考dns-sd使用教程!(dns-sd使用教程传送门)
解决方法: 请客户,在组网中,开放mdns消息!具体怎么开启mdns消息,请客户自行联系路由器厂
家的售后技术支持或者客户的网络运维管理人员。
此处提供一些品牌路由器的开启mdns的方法(仅供参考):
比如思科cisco://blog.csdn.net/qq_22763255/article/details/105526386
比如华为://support.huawei.com/enterprise/zh/doc/EDOC1100242379/8273520c
比如华三://www.h3c.com/cn/d_202302/1769022_30005_0.htm
第四步:若用dns-sd工具,能搜到设备,但是仍是投屏失败,请用端口排查工具,进行端口排查!
GoogleCast投屏,需要开放的端口:
端口 协议 用途
20400-20420 UDP googlecast镜像数据端口范围
8,008 TCP googlecast服务端口
8,009 TCP googlecast服务端口
5353 UDP mdns服务发现
解决方法:上面列表中的端口涉及GoogCast投屏,请组网中开启上面端口的限制。
排查方法:端口有没有放开限制?通不通? 请用PortQryUI端口排查工具进行排查!(PortQryUI使用教
程传送门)
A、Android系统没有开放相关的声音输出API供第三方开发, 所以软件APP无法获取到声音
B、当前有部分解决方案采用蓝牙传输声音,通过WIFI传输视频,此解决方案会导致声画不同步,体验更差
C、用户可以选择使用Miracast进行投屏,Miracast是Android系统自带的投屏协议,无需安装软件即可投屏,且声音和视频能够同时传上去,效果很好
A、Android手机机型较多,各个厂家实现Miracast有差异,导致有时候连接不稳定或者无法连接
B、Miracast底层使用的WiFi-P2P功能,各家WiFi模组厂家支持情况有好坏,导致有时候连接会不稳定
C、无线网络受环境干扰比较大,干扰大的情况下有可能会导致连接不稳定
D、用户可以多尝试几次或者排除无线干扰源
E、重启手机有可能会解决投不上问题
必捷会议盒子支持Android 4.4版本以上的智能手机和平板电脑,一般在手机或平板电脑“设置”界面下(或使用Android屏幕下拉菜单快捷方式),点击名为 “多屏互动”、“无线显示”、“Screen Mirroring”或“WLAN直连”的选项可启动手机的无线显示功能,再选择必捷会议盒子设备并连接,手机屏幕将同步显示在显示设备上。
不同品牌的Android终端投屏方式不尽相同,常见投屏方式可参照下列操作步骤。

这是安卓系统机制,此时无法从麦克风获取声音。
由于投屏的画面和实际的屏幕比例是不一致的,为了保证投屏的画面视觉效果就按照实际的屏幕比例进行缩放,如果不这么做就会导致投屏画面变形
为了保证投屏画面不超出显示范围进行了等比缩放,如果不这么做会导致Android端横屏播放时超出显示范围,因为miracast无法知晓横竖屏,安卓发射端修改后已可以达到和iPhone一样的效果
国内知名的盒子:必捷网络的BJ62S、海贝思的投屏盒子、Windows的自带的连接应用,作为接收端,然后去投屏,都存在P20投不上的问题。且该问题华为论坛上很多客户都有反馈该问题,链接地址:
//club.huawei.com/thread-18832193-1-1.html
BJ62S和海贝思投屏器对比的视频地址:
//v.youku.com/v_show/id_XNDUxNjg0NDc2MA==.html?firsttime=119
规避手段如下:
点击P20、P30手机上无线WLAN,然后关闭手机的WLAN,然后重启一下手机上WLAN,即可恢复正常投屏!
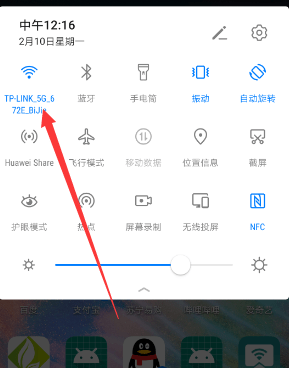
url投屏无法控制音量,即腾讯系的视频软件投屏,本地显示黑屏,此时iPhone调节声音无效
其他视频软件如(哔哩哔哩,qq音乐,网易云音乐,爱奇艺,优酷)在镜像投屏下都可以随iPhone调节音量而变化
Mac投屏时的画面尺寸是按照Mac屏幕的内建分辨率尺寸裁定的,通常MacBook系列的屏幕的内建分辨率为1440×900及以下,达不到1920×1080的的尺寸,接收端大多以1080P的方式去显示画面,所以MacBook系列投屏时无法全屏显示,两边会有黑边。但是,如果以外接1080P显示器做投屏屏幕,是可以达到全屏显示的效果的。
Windows PC 客户端投屏,走的是Bjcast投屏协议,BJcast投屏协议是苏州必捷网络有限公司的自研投屏
协议。
排查步骤:
第一步:验证AP模式下,投屏是否正常!
盒子上插个鼠标,点击界面左下角的“设置”——“WIFI网络”,将盒子切成AP模式,然后Windows笔
记本连上盒子的AP,看能否自动发现设备?能否投屏成功?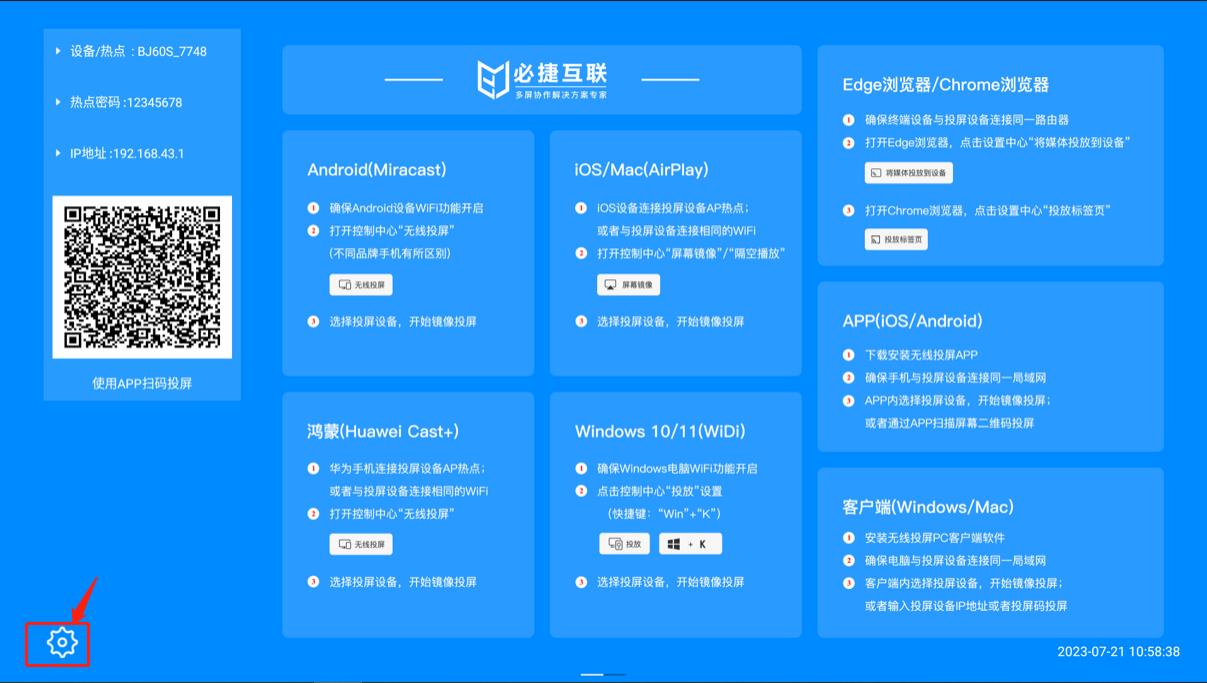
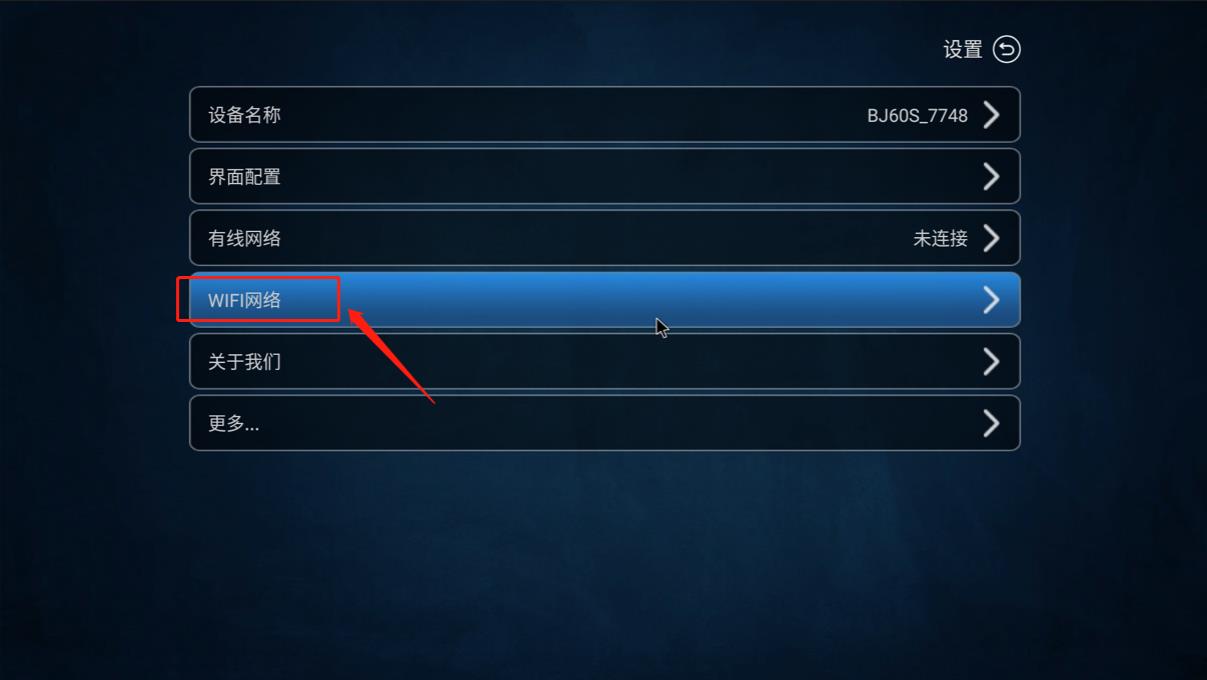
 分析结论:
分析结论:
<1>若能自动发现设备,并投屏成功!说明:盒子和笔记本都没问题,是盒子的组网问题,导致笔
记本的投屏,搜不到设备!
<2>若不能自动发现设备!请换另一台笔记本,再进行一次投屏!若都搜不到设备,说明盒子出现
BUG导致的(请联系售后的技术支持人员)。
第二步:排查盒子接入的网络和笔记本接入的网络,是同一网段,且网络是互通的!
此处就以:将盒子切到STA模式,并将盒子连上路由器的WiFi,同时笔记本也连上同一路由器的
WiFi,为例进行叙说。  · 用win10电脑,ping盒子的IP:
· 用win10电脑,ping盒子的IP:
Win+R键调出程序运行对话框,输入cmd,点确定!然后输入ping包命令,比如盒子的IP是192.168.3.76
ping 192.168.3.76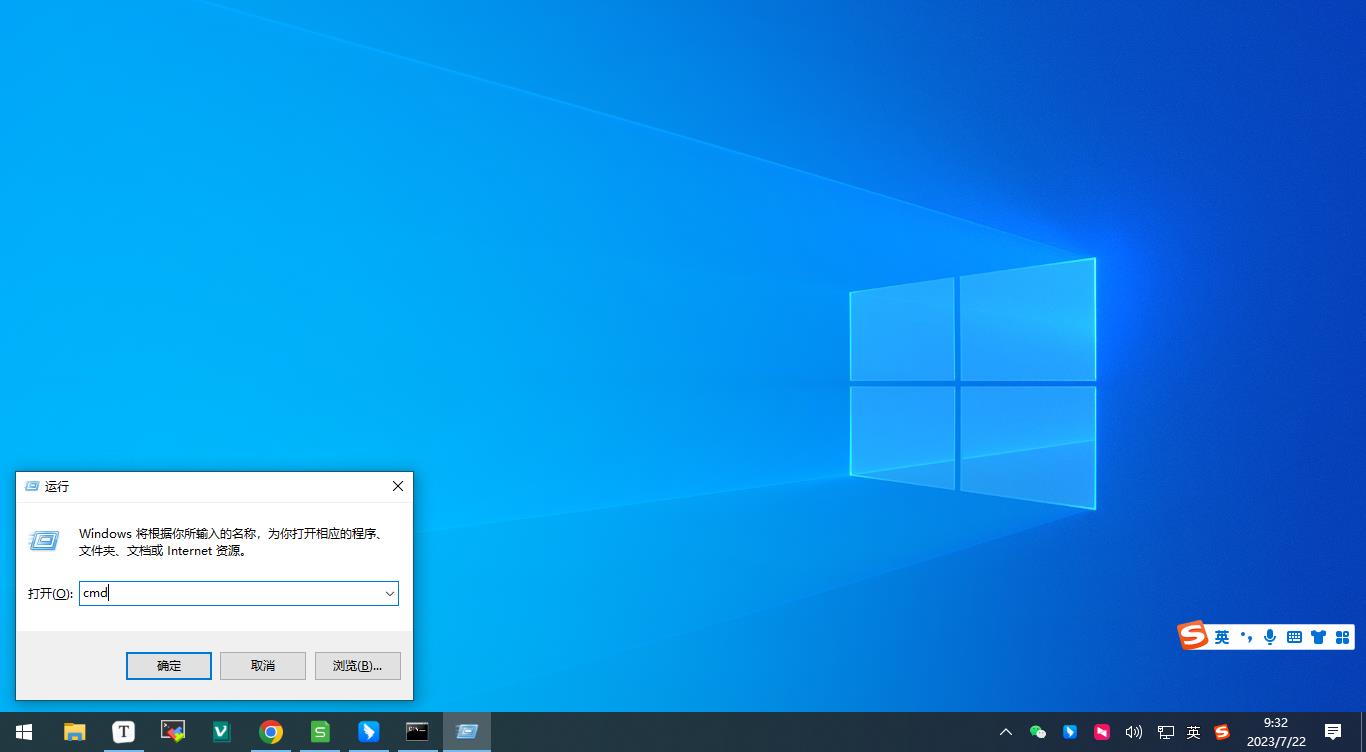
 · 同理,Mac笔记本的ping包:请打开Mac笔记本的终端,然后输入ping 192.168.3.76,去查看能否
· 同理,Mac笔记本的ping包:请打开Mac笔记本的终端,然后输入ping 192.168.3.76,去查看能否
ping通?
结果分析:
· 若不能ping 通盒子的IP,说明网络不通导致的,请联系网络运维人员,打通网络!
· 若能ping 通盒子的IP,请执行下面的场景,进行检测排查。
第三步:若此时笔记本仍不能自动发现设备,请再用dns-sd工具进行检查:
请用dns-sd工具,排查 _bjcast._tcp 是否能搜到设备,因为 _bjcast._tcp 是涉及bjcast投屏的1
个必要服务 。若dns-sd搜不到,那就是组网中,mdns消息被禁掉导致的!
备注:dns-sd工具的使用方法,请参考dns-sd使用教程!(dns-sd使用教程传送门)
解决方法: 请客户,在组网中,开放mdns消息!具体怎么开启mdns消息,请客户自行联系路由器厂
家的售后技术支持或者客户的网络运维管理人员。
此处提供一些品牌路由器的开启mdns的方法(仅供参考):
比如思科cisco://blog.csdn.net/qq_22763255/article/details/105526386
比如华为://support.huawei.com/enterprise/zh/doc/EDOC1100242379/8273520c
比如华三://www.h3c.com/cn/d_202302/1769022_30005_0.htm
第四步:若用dns-sd工具,能搜到设备,但是仍是投屏失败,请用端口排查工具,进行端口排查!
Windows PC客户端投屏,需要开放的端口:
端口 协议 用途
8185 TCP/UDP bjcast服务端口
8186 UDP bjcast服务端口
8188 TCP bjcast服务端口
8190 TCP/UDP bjcast服务端口
5353 UDP mdns服务发现
解决方法:上面列表中的端口涉及BJcast投屏,请组网中开启上面端口的限制。
排查方法:端口有没有放开限制?通不通? 请用PortQryUI端口排查工具进行排查!(PortQryUI使用教
程传送门)
A、Windows系统没有开放相关的API供第三方控制,所以软件没办法控制电脑不输出声音又不影响电脑本身的静音配置
B、用户可以选择手工关闭本机声音或者在客户端配置界面切换声音采集设备来解决此问题
C、用户可以使用WiDi进行投屏,WiDi是Win8、Win10自带的投屏协议,需要安装软件即可投屏。投屏成功之后,电脑本地的声音则不再输出,且电脑本地的音量控制可以同步到必捷会议盒子上
A、WiDi底层使用的WiFi-P2P功能,各家WiFi模组厂家支持情况参差不齐,导致不同品牌的电脑在widi协议的技术适配有差异,确实会存在有时候连接不稳定的情况。我们目前能够保证兼容市面上95%以上的设备。
B、无线网络受环境干扰比较大,干扰大的情况下有可能会导致连接不稳定
C、建议更新最新版本的网卡及显卡驱动(驱动精灵)
D、用户可以多尝试几次或者排除无线干扰
E、重启笔记本电脑可能可以解决该问题
A、Windows8由于受限硬件和系统,微软也已经停止更新。建议更新系统至最新的WIndows10操作系统。
B、部分Windows10的小版本号无法支持WiDi功能:

C、WiDi需要显卡及WiFi网卡支持,如果显卡或者网卡不支持,则无法使用
D、更新显卡和网卡驱动(可以使用驱动精灵)
E、可以使用如下步骤检测笔记本是否支持WiDi:
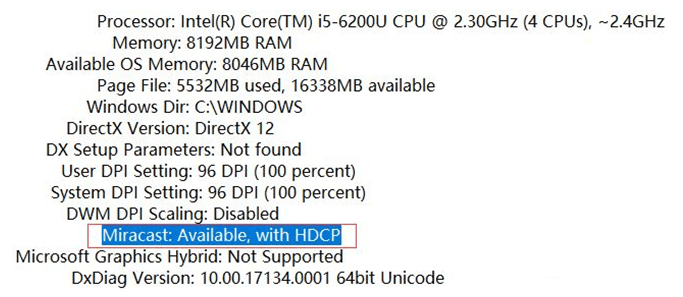
在英特尔核心显卡控制面板处修改无线显示器图片尺寸到100%可解决
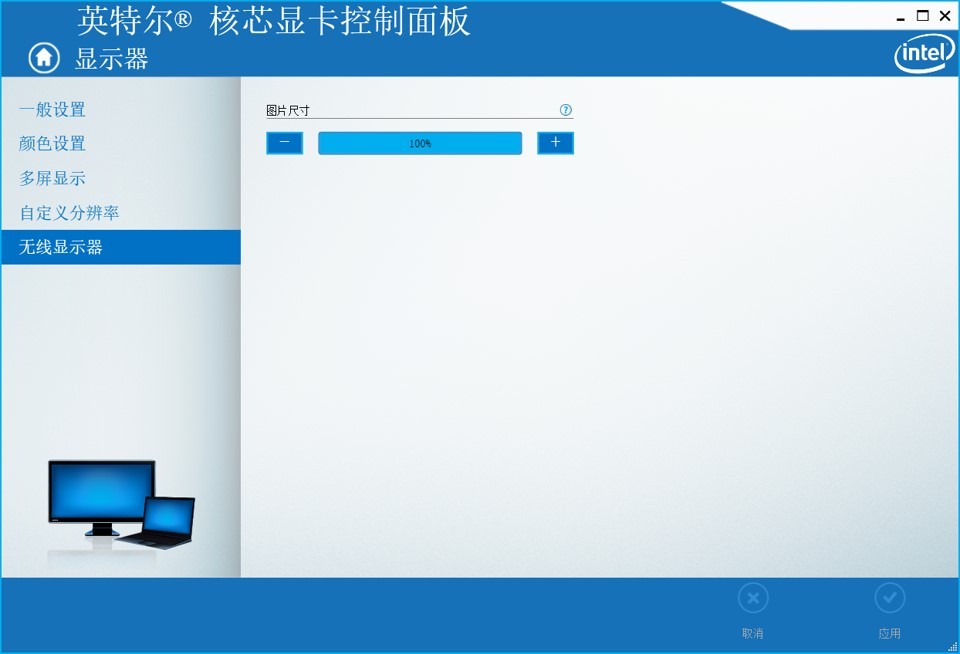
Windows发射端SDK在Windows 7上截屏采用的技术是GDI。GDI截屏技术不支持特殊显示效果的窗口截取(如支持Windows Areo桌面显示效果的窗口比如QQ登陆界面),故采用特殊显示效果的窗口无法被截取到。类似的,Windows 7开始投屏时桌面主题会切换到WIndows 7 Basic主题效果也是这个原因
还有一个问题之前也经常遇到。Win10原生投屏投上一次,如果电脑点取消投屏电脑就会死机。必须要重启电脑才可以!这个是什么原因。
桌面下面的开始,和右边的一些功能都点不开了!只能强制关机或者按ctrl+alt+del或右键用任务管理器注销才能恢复,这个是windows自身的bug,原生投屏协议接收端管不到电脑的操作
//www.intel.cn/content/www/cn/zh/support/intel-driver-support-assistant.html
使用英特尔® 驱动程序和支持助理,更新显卡驱动,无线网卡驱动试试,前提是c盘空间剩余2g以上,本身系统更新已更新重启完成
电脑:系统偏好设置——显示器——在菜单栏中显示镜像选项(可用时) 打勾 「位于最下方」——右上方电视图标,选择隔空播放

电脑的widi搜索不到设备或者widi投不上,大部分是电脑异常导致的!
规避手段:
操作步骤如下:
Win+K调出widi发现的设备列表,然后点击“查找其他类型的设备”

然后点击“删除设备”,删除成功后,再次win+K,进行widi投屏!此时就能恢复正常的widi投屏!

2.刷新一下电脑上的的网卡驱动,升级一下网卡驱动
更新升级网卡驱动的方式步骤:
方式一:下载“驱动精灵”或者是“360驱动大师”,然后更新一下电脑当前的网卡驱动!
360驱动大师下载地址://weishi.360.cn/qudongdashi/
如果使用intel处理器和显卡的,可通过英特尔® 驱动程序和支持助理,检查更新
链接:
//www.intel.cn/content/www/cn/zh/support/intel-driver-support-assistant.html
方式二:通过电脑上的设备管理器来更新驱动!

然后选择“更新驱动程序”(如下图):

3.Win+k 投屏出现界面卡死问题目前确认为微软bug,用户只能通过注销或重启才能恢复
//answers.microsoft.com/zh-hans/windows/forum/windows_10-win_phone/surface/b0e45bcc-9944-44f6-a8e8-5036666371fe?tm=1601174109006
4.盒子启用pin码后,电脑如果没地方输入pin码,
按win+p然后选连接到无线显示器 滚轮拉下看看能不能找到输入框















