苹果AirPlay的使用允许您将iPhone、iPad、Mac等设备的内容无线投射到支持AirPlay的设备上,如智能电视、Apple TV、支持AirPlay的扬声器等。以下是使用AirPlay的详细操作步骤:
设备准备与连接
-
确认设备兼容性:
-
连接同一Wi-Fi网络:
- 将您的iOS设备、Mac和目标设备(如电视)连接到同一个Wi-Fi网络。这是实现AirPlay功能的基础条件,因为只有处于同一局域网内的设备才能相互通信。
打开控制中心并启用AirPlay
-
打开控制中心:
- 在iOS设备上,从屏幕底部向上滑动(对于iPhone 8及以下版本)或从屏幕右上角向下滑动(对于iPhone X及更高版本)以打开控制中心。
- 在Mac上,可以通过点击菜单栏中的控制中心图标或按下相关快捷键(如F1键,具体取决于Mac型号和设置)来打开控制中心。
-
启用AirPlay:
- 在控制中心的音量控制区域或屏幕镜像部分,找到并点击AirPlay图标。这个图标可能是一个小的矩形,内部包含一个播放图标或类似的标志。
- 点击AirPlay图标后,会弹出一个菜单,列出所有可用的AirPlay设备。
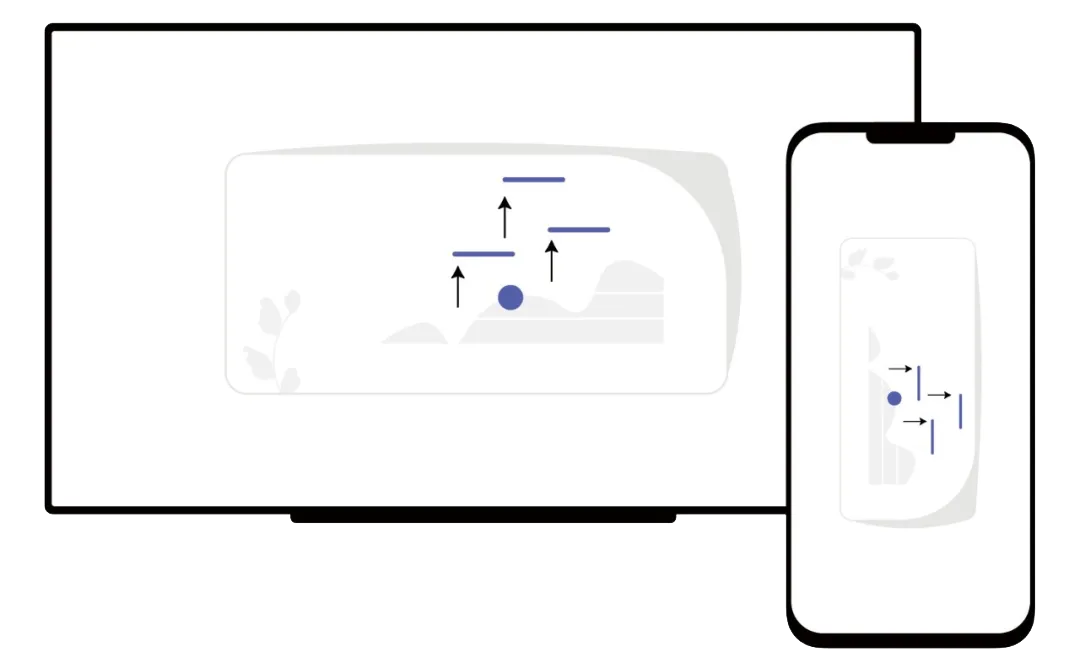
选择目标设备并投屏
-
选择目标设备:
- 在弹出的AirPlay菜单中,选择您想要投屏或传输音频/视频内容的目标设备。如果有多台设备可用,可以逐一尝试以确定最佳接收设备。
-
开始投屏:
- 一旦选择了目标设备,您的iOS设备或Mac上的内容就会开始通过AirPlay传输到目标设备上。您可以选择显示整个屏幕,或者只投射音频、照片、视频等特定内容。
调整设置与结束投屏
-
调整设置:
- 在投屏过程中,您可以通过控制中心调整音量大小、切换音频输出等设置。
-
结束投屏:
- 当您完成投屏或传输后,可以在控制中心的AirPlay图标旁边找到“停止镜像”或类似的按钮,点击即可停止投屏。
通过以上步骤,您可以轻松地使用苹果AirPlay功能将设备上的内容无线传输到支持AirPlay的设备上,享受更加便捷、丰富的娱乐体验。

