
方法一:
1.请提前准备一根VGA或HDMI的连接线和需要外接的显示屏
2.使用连接线将需要外接的显示屏与电脑相连接
3.使用组合键“win”+“P”设置显示模式
4.显示模式共四种,可根据实际需求自由切换电脑投屏到电视首先可以直接通过HDMI线将电脑和电视相连即可,其次如果电脑是win10系统,可以将电脑和电视连接到同一网络,点击想要投影的文件右键选择播放到设备即可实现投屏。
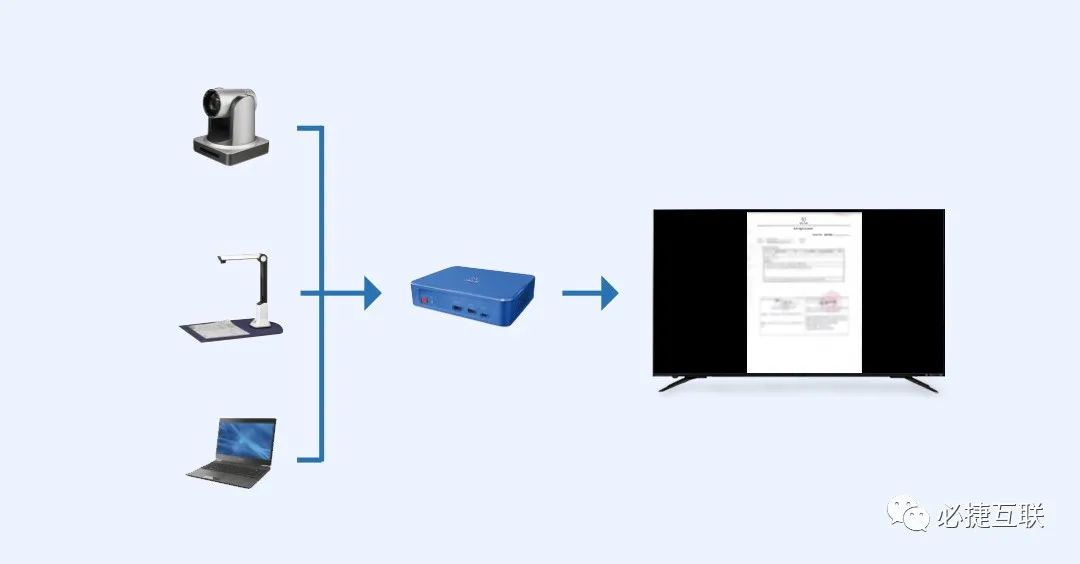
方法二:
Chromecast——最可靠的方法如果你觉得用电缆很麻烦,可以试试Chromecast。
1.在Google Home商店搜索“Google Cast”,并将其作为扩展名进行安装。
2.在浏览器上打开一个新的窗口,然后点击“投射”按钮。
3.最后,当笔记本电脑侦测到外部设备,搜索电视并点击进行选择。
4.这样就可以成功的电脑连接到电视上了。
虽然Chromecast很不错,但是,由于它是通过WiFi进行操作,如果WiFi环境不好,就会出现延迟或者画质较低的现象。

方法三:
Miracast——最流行的方法如果对Chromecast还不满意,接下来给大家推荐另外一个无线连接方式——Miracast技术。
1.转到电脑设置,然后点击“设备”。
2.接着,选择“已连接设备”并点击“添加设备”。
3.等待电脑完成侦测设备,并从可用的选项中,点击你的电视。
4.如果你的电脑没有自动连接到电视,请点击鼠标右键,然后选择“画面设置”。
5.之后,将多个画面设置为“复制这些画面”然后点击“连接至无线画面”。
6.只要电视被侦测到,点击“连接”按钮就可以将电脑投屏到电视上了。
尽管在连接方面Miracast取得了很大的突破,不过仍然存在一些问题。首先,它无法一直投屏,至今为止,还没有人想到解决方法。然后,电脑和电视之间可能会有一些延迟。最后,它不能支持多任务运行。

方法四:
1.单击【控制面板】-【网络和Internet】-【网络共享中心】;选择【更改高级共享设置】,跟随向导建立一个家庭网络即可。
2.具体介绍如下:打开电脑的【控制面板】,找到【网络和Internet】-【网络共享中心】;
3.单击左上方的【更改高级共享设置】,然后跟随向导建立一个家庭网络即可;
4.家庭组建立好后,右键视频或图片,选择【播放到设备】,然后就会出现电视的型号ID,单击即可投屏。
注意,此方式只适用于Win7/Win10与安卓系统设备之间的无线投屏。

以上四种方法都可以将老师电脑投屏到多媒体上,但是都有缺点,在这里给大家推荐必捷无线投屏器,BJ66互动版多机联动功能非常适合高校的多媒体教室。【点击查看】

