将华为笔记本投屏到电视机上可以通过有线或无线方式实现。以下是具体的设置步骤:
一、有线投屏(HDMI)
步骤:
- 准备HDMI线:
- 确保有一根HDMI线,以及必要的转接头(如果笔记本没有HDMI接口,但有USB-C接口,则需要USB-C转HDMI转接头)。
- 连接设备:
- 将HDMI线的一端插入电视机的HDMI接口,另一端插入华为笔记本的HDMI或USB-C接口。
- 切换电视输入源:
- 打开电视机,使用遥控器切换到对应的HDMI输入源(如HDMI 1、HDMI 2)。
- 设置笔记本显示模式:
- 华为笔记本通常会自动识别电视机并显示画面。如果没有显示,可以手动设置:
- 右键点击桌面,选择“显示设置”。
- 在“多显示器”选项中,选择“复制这些显示器”或“扩展这些显示器”。
- 复制:笔记本屏幕和电视机显示相同内容。
- 扩展:电视机作为第二屏幕,可以拖动窗口到电视机上显示。
- 华为笔记本通常会自动识别电视机并显示画面。如果没有显示,可以手动设置:
- 调整分辨率(可选):
- 在“显示设置”中,选择电视机,调整分辨率以获得最佳显示效果。
优点:
- 稳定、高清画质,音频和视频同步传输。
缺点:
- 需要HDMI线,移动受限。

二、无线投屏
1. 使用Miracast(Windows投屏)
- 步骤:
- 确保设备支持Miracast:
- 华为笔记本和电视机都需要支持Miracast功能。
- 打开电视的Miracast功能:
- 在电视机上找到“无线投屏”或“屏幕镜像”功能并打开。
- 在笔记本上连接:
- 按
Win + K打开投屏菜单。 - 选择电视机设备进行连接。
- 按
- 开始投屏:
- 连接成功后,笔记本屏幕内容会显示在电视机上。
- 确保设备支持Miracast:
- 优点:
- 无需线缆,操作简单。
- 缺点:
- 依赖设备支持,可能会有延迟。
2. 使用华为Share(一碰传)
- 步骤:
- 确保设备支持华为Share:
- 电视机需要支持华为Share功能(如华为智慧屏)。
- 打开华为Share:
- 在电视机上打开华为Share功能。
- 在笔记本上操作:
- 打开华为笔记本的“华为电脑管家”。
- 选择“多屏协同”或“投屏”功能,搜索并连接电视机。
- 开始投屏:
- 连接成功后,笔记本屏幕内容会显示在电视机上。
- 确保设备支持华为Share:
- 优点:
- 华为生态内设备无缝连接,操作便捷。
- 缺点:
- 仅支持华为生态设备。
3. 使用第三方无线投屏器
- 步骤:
- 连接投屏器:
- 将无线投屏器(如必捷投屏器)插入电视机的HDMI接口。
- 连接笔记本:
- 打开笔记本的Wi-Fi,连接到投屏器的热点,或通过投屏器提供的软件连接。
- 开始投屏:
- 连接成功后,笔记本屏幕内容会显示在电视机上。
- 连接投屏器:
- 优点:
- 兼容性强,支持多种设备。
- 缺点:
- 需要额外设备。
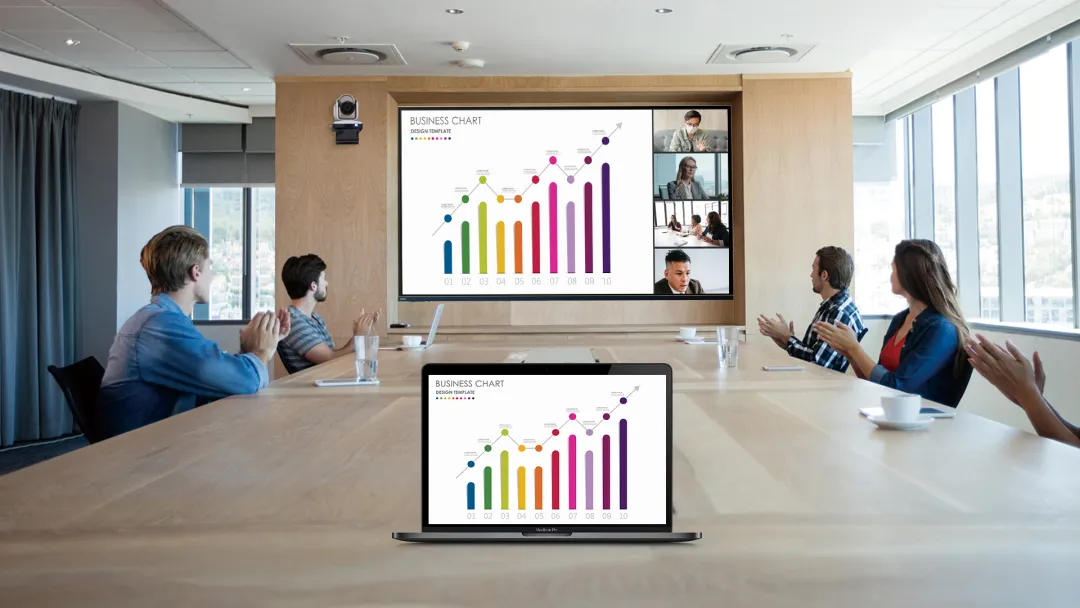
三、DLNA投屏(媒体文件共享)
- 步骤:
- 确保设备连接到同一Wi-Fi网络:
- 华为笔记本和电视机需要连接到同一Wi-Fi网络。
- 启用DLNA服务器:
- 在笔记本上启用DLNA媒体共享功能(如使用Windows媒体流或第三方软件如Plex)。
- 在电视上打开DLNA客户端:
- 在电视机上打开DLNA客户端应用(如“媒体播放器”)。
- 选择并播放媒体文件:
- 在DLNA客户端中选择笔记本设备,浏览并播放媒体文件。
- 确保设备连接到同一Wi-Fi网络:
- 优点:
- 适合共享媒体文件(如视频、音乐、图片)。
- 缺点:
- 不适合实时投屏笔记本屏幕内容。
四、注意事项
- 设备兼容性:确保笔记本和电视机支持相同的连接方式。
- 网络稳定性:无线投屏需确保Wi-Fi网络稳定。
- 画质和延迟:有线投屏画质更佳,无线投屏可能会有轻微延迟。
- 音频传输:如果需要传输音频,选择支持音频传输的连接方式(如HDMI)。
通过以上方法,您可以根据需求选择合适的投屏方式,将华为笔记本的内容轻松投屏到电视机上。

