在电脑上开启DLNA投屏功能,需要确保电脑和电视或目标投屏设备都支持DLNA,并且它们连接在同一个网络中。以下是详细的操作步骤:
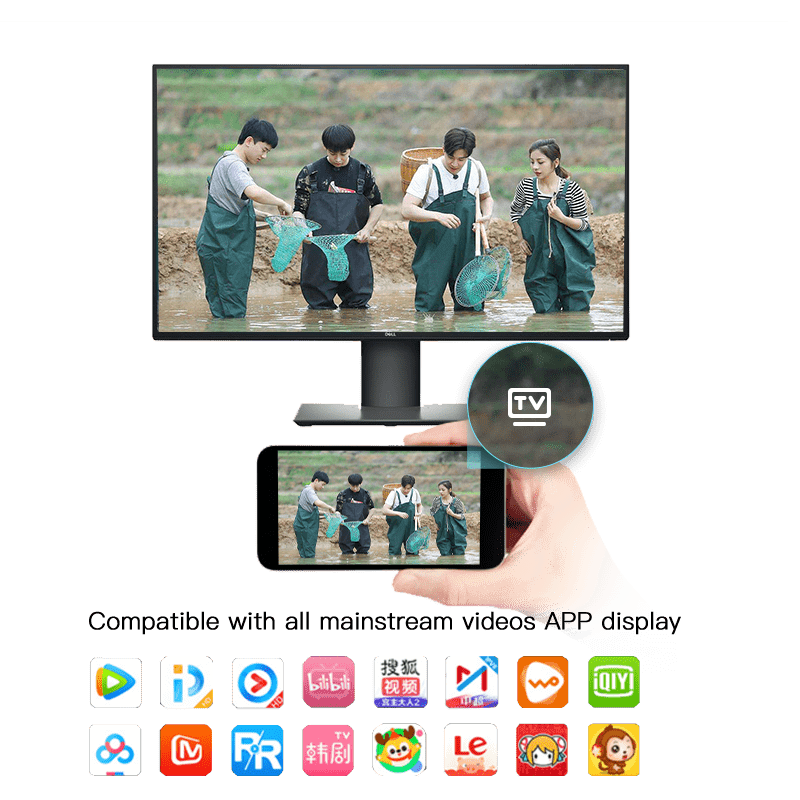
一、准备工作
-
检查设备支持:
-
网络连接:
- 将电脑和电视或目标投屏设备连接到同一个Wi-Fi或有线网络中。
- 确保网络信号强度足够,以避免投屏不稳定。
二、电脑端设置
-
打开控制面板:
- 在Windows电脑上,找到并打开“控制面板”。
-
进入网络和共享中心:
- 在控制面板中,找到并点击“网络和共享中心”。
-
更改高级共享设置:
- 在网络和共享中心中,找到并点击“更改高级共享设置”选项。
- 在高级共享设置中,找到流媒体选项并确保它已启用。
-
安装并运行DLNA服务器软件(如需要):
三、电视端设置
四、投屏操作
-
选择投屏内容:
- 在电脑上打开你想要投屏的媒体文件,如图片、视频或音乐。
-
共享或投屏:
- 选择文件后,找到“共享”或“投屏”选项。这通常位于文件菜单或右键菜单中。
-
搜索并连接设备:
-
开始投屏:
- 一旦设备连接和文件选择完成,即可开始DLNA投屏。你应该能够在电视上看到从电脑投屏的媒体内容。

