Miracast,多屏互动,无线投屏,手机投屏win10 电脑失败的异常解决方案
1.查看手机和电脑是否连接了同一WiFi,注意WiFi的频率要一致,均为2.4GHz或5GHz。若发现不一致,连接到同一WiFi下再次尝试投屏即可。
①手机端点击设置->无线网络->所连接的WiFi即可查看WiFi频率。
②电脑端点击任务栏右下角的WiFi图标->属性进行查看。
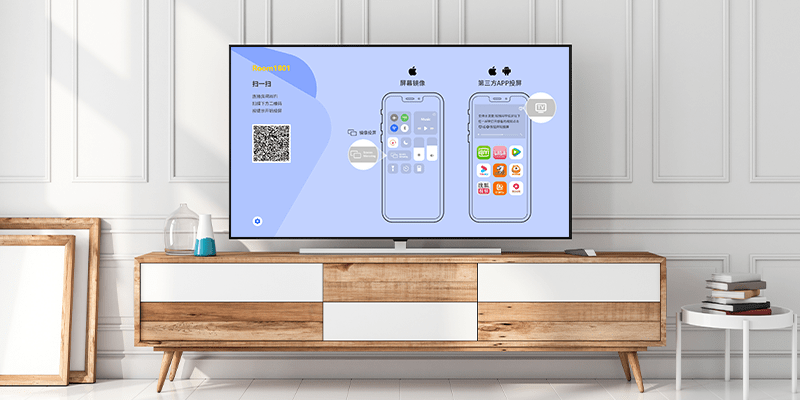
2.查看电脑是否设置了接通电源才可发现此电脑并进行投影。
①设置->系统->投影到此电脑
②直接搜索”投影到此电脑“
③点击桌面下方任务栏左下角的连接->投影到此电脑
电脑接通电源或者是关闭该选项再次搜索设备进行投屏即可
3.查看Microsoft Wi-Fi Direct Virtual Adapter是否被禁用。
①右键点击任务栏window按钮->设备管理器
②右键单击我的电脑->属性->设备管理器
③直接搜索”设备管理器”
在网络适配器中找到”Microsoft Wi-Fi Direct Virtual Adapter“,右键单击后点击启用设备再次搜索设备进行投屏即可。
4.查看SSDP服务和WMPNetworkSvc服务是否被启用。
直接搜索服务,找到对应的服务右键单击后点击启动,再次搜索设备进行投屏即可。
5.查看显卡/网卡驱动是否支持Miracast。
具体查看方法可参考上文“如何查看自己的win10电脑是否支持Miracast无线投屏功能?”,若驱动不支持升级驱动即可。若电脑配备了集成显卡和独立显卡,两者中有一个不支持,启用支持的显卡进行投屏即可。
6.若显示投影出现问题,关闭电脑的防火墙即可。
①直接搜索“防火墙”
②右键点击任务栏window按钮->设置->网络和Internet->window防火墙
③单击任务栏的WiFi或网络按钮->网络和Internet设置->window防火墙
点击专用网络/公用网络,关闭防火墙,再次搜索设备进行投屏即可。
win10在不关闭防火墙的情况下如何实现无线投屏,将无线投屏的应用程序加入防火墙的允许通过应用列表即可。
7.因win10版本不同,可能会出现“无法在此设备上查看受保护内容”的错误提示。
经测试可能的原因及对应的解决方案如下:
①投屏设备已锁屏或关机。【重新开启设备】
②防火墙限制了投屏。【关闭防火墙,重新尝试投屏】
8.如何解决因第一次投屏时错点了拒绝后下次不再弹出投屏提示的问题。
具体步骤如下:
①直接在桌面左下角搜索框,搜索“连接”。
②打开“连接”应用。
③按Ctrl+S打开设置。
④删除设置访问列表中的设备后重新尝试投屏即可。
9.若投屏应用无法正常运行,可尝试重置应用。
具体步骤如下:
①直接在桌面左下角搜索框,搜索“连接”。
②点击应用设置。
③重置应用。

