扩展屏幕-MacBook怎么扩展屏幕?如何将iPad设置为副屏?
在苹果生态系统中,MacBook 和 iPad 之间的协作是非常方便的。你可以将 iPad 扩展为 MacBook 的副屏,提高工作效率。下面我将详细介绍如何实现这一功能。
一、准备工作
- 确保你的 MacBook 和 iPad 已经连接到相同的 Wi-Fi 网络。
- 在 MacBook 上打开系统偏好设置(System Preferences)。
- 在系统偏好设置中,选择“显示器”。
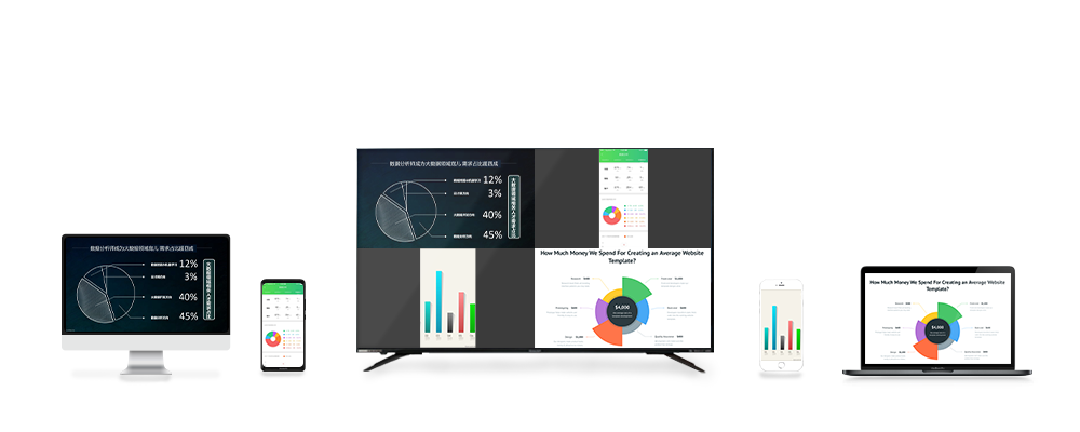
二、扩展 iPad 为副屏
- 在“显示器”设置中,你会看到一个“显示器”列表,其中包含你的 MacBook 和 iPad。
- 选择 iPad,然后在右侧的选项中选择“扩展桌面”(Extend Desktop)。
- 调整副屏的位置和大小。你可以通过拖动副屏边缘的蓝色标记来调整其位置,通过拖动副屏中间的蓝色标记来调整其大小。
- 确认设置后,关闭系统偏好设置。现在,你的 iPad 已经扩展为 MacBook 的副屏。
三、使用副屏
- 在 MacBook 上打开一个应用程序,然后将它拖动到副屏上。
- 你可以通过鼠标和键盘在两个屏幕之间轻松地进行操作。
- 如果需要调整副屏的亮度或旋转方向,可以在副屏的顶部状态栏中点击“显示器”图标,然后进行相应的调整。
四、注意事项
- 为了获得最佳的性能和兼容性,建议将 iPad 更新到最新的操作系统版本。
- 如果你的 MacBook 和 iPad 连接的是不同的 Wi-Fi 网络,可能会导致连接不稳定或出现其他问题。因此,确保它们连接的是同一个网络。
- 在使用副屏时,如果遇到任何问题,可以尝试重新启动设备或重新连接 Wi-Fi 网络。
- 如果你的 iPad 无法正常连接到 MacBook 作为副屏,可能是因为设备之间的兼容性问题。在这种情况下,你可以尝试使用其他设备或软件来实现类似的功能。例如,可以使用第三方应用程序如 Duet Display 或 Luna Display 来将 iPad 转换为副屏。这些应用程序可以在 App Store 中免费下载。使用这些应用程序时,请确保按照说明进行操作,并注意与你的设备兼容性相关的信息。
- 除了将 iPad 扩展为副屏外,你还可以考虑使用其他协作工具来提高工作效率。例如,可以使用 AirDrop 来快速传输文件和数据,或者使用 Continuity Camera 来将 iPhone 或 iPad 作为网络摄像头与 MacBook 配合使用。这些工具可以帮助你更高效地完成工作并提高生产力。
总之,将 iPad 扩展为 MacBook 的副屏是一个非常实用的功能,可以帮助你提高工作效率。通过遵循本文中提到的步骤和注意事项,你可以轻松地将 iPad 扩展为副屏并享受这一功能带来的便利。

