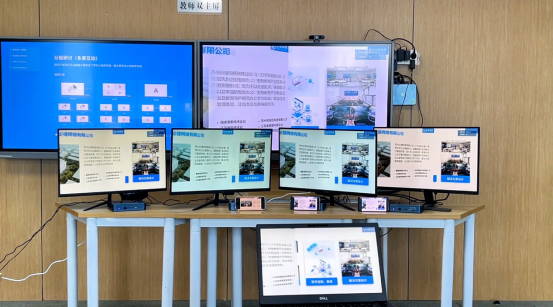第一:确保在 Apple TV 上启用 AirPlay
要镜像Mac 或 iOS 显示器,将使用 Apple TV 内置的 AirPlay。第一件事是验证 AirPlay 是否真的打开了——它可以在第二代 Apple TV 及更高版本上使用。跳转到 Apple TV 的设置,然后向下滚动到 AirPlay。点击进入菜单。
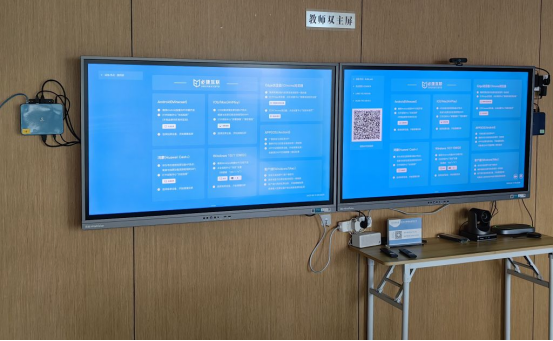
第一个选项是 AirPlay,它是一个简单的开关——默认情况下它应该是打开的,但如果它在此处显示为“关闭”,请继续单击以将其打开。
如何在 Apple TV 上镜像 iPhone 或 iPad 屏幕?
请确保 iPhone 和 Apple TV 在同一个 Wi-Fi 网络上。
从 iPhone 屏幕底部向上滑动以打开控制中心。点击“AirPlay Mirroring”按钮,然后选择 Apple TV。

Apple TV 将显示一个密码,然后在 iPhone 上输入该密码。
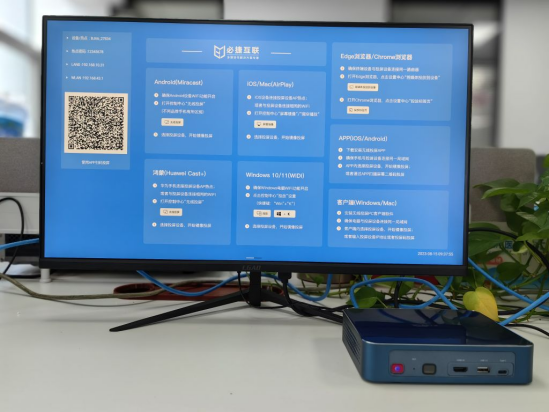
要停止镜像,只需轻扫控制中心并点击“Apple TV”按钮并选择“关闭 AirPlay 镜像”,将关闭连接。
如何在 Apple TV 上镜像 Mac 的屏幕?
在开始之前确保两台设备都在同一个 Wi-Fi 网络上。
接下来,前往右上角的菜单栏,然后单击 AirPlay 图标。
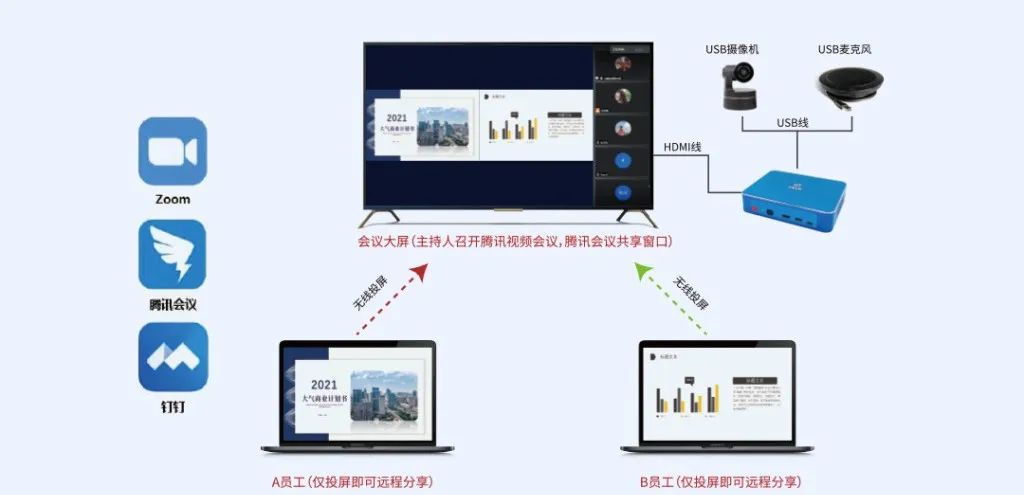
如果没有显示,需要更改设置以使其显示在菜单栏中。为此,请打开系统偏好设置并选择“显示”。
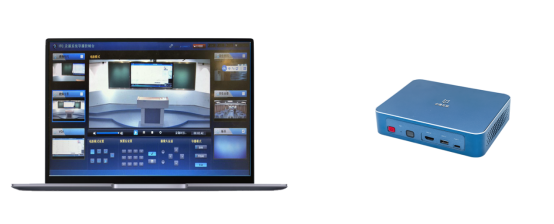
在底部,选中“可用时在菜单栏中显示镜像选项”旁边的框。AirPlay 图标现在将出现在菜单栏中。单击 AirPlay 图标后,选择要将 Mac 屏幕镜像到的 Apple TV。
Mac 屏幕上会出现一个弹出窗口,需要输入 Apple TV 上显示的代码。输入显示的代码,然后单击“确定”。之后,Mac 屏幕将显示在电视屏幕上,而Mac 屏幕只会显示壁纸。但是,要镜像 Mac 的屏幕,请再次转到 AirPlay 图标,然后单击“镜像内置 Retina 显示屏”。