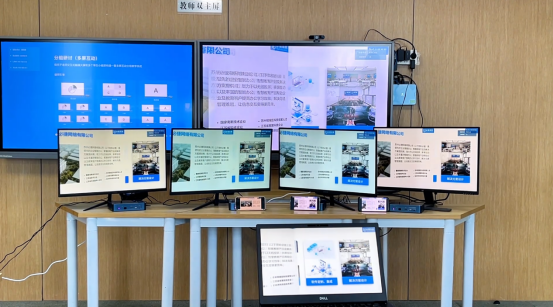
随着科技的发展,多屏幕显示已经成为了现代电脑的常见配置。多屏幕显示可以大大提高工作效率,同时也能为娱乐带来更多可能性。下面小编将详细介绍电脑如何设置双屏或多屏显示,帮助您轻松实现多屏幕显示的需求。
一、认识多屏幕显示
多屏幕显示是指将一台电脑的输出信号同时分配到两个或多个显示器上,实现多个显示画面的拼接。多屏幕显示可以提高工作效率,同时也能为娱乐带来更多可能性。
二、电脑如何设置双屏显示
设置双屏显示的步骤相对简单,您可以按照以下步骤进行操作:
- 连接显示器;首先,将两个显示器连接到您的电脑上。一般来说,您需要将一个显示器连接到显卡上的HDMI或DisplayPort接口,另一个显示器连接到主板上的集成显卡的HDMI或DisplayPort接口。如果您的电脑只有一个显示器接口,那么您需要购买一个转换器或适配器来连接第二个显示器。
- 进入系统设置;在电脑开机后,进入操作系统。根据您使用的操作系统不同,进入系统设置的步骤也有所不同。一般来说,您可以通过按下“Win+P”组合键或右键点击任务栏的空白处,选择“投影”选项来进入系统设置。
- 选择显示模式;在系统设置中,您会看到多个显示模式选项,例如“复制”(两个屏幕显示相同内容)、“扩展”(两个屏幕显示不同内容)和“仅投影仪”(只在一个显示器上显示内容)。根据您的需求,选择合适的显示模式。
- 调整显示器排列;在选择了显示模式后,您可以通过拖动显示器图标来调整它们的排列顺序。一般来说,您可以将一个显示器放在主屏幕上,另一个显示器放在副屏幕上。
- 调整分辨率和缩放比例;在调整好显示器排列后,您需要分别调整每个显示器的分辨率和缩放比例。在Windows系统中,您可以通过右键点击桌面空白处,选择“显示设置”选项来调整分辨率和缩放比例。在Mac系统中,您可以通过系统偏好设置中的显示器选项来调整分辨率和缩放比例。
- 保存设置;完成以上步骤后,您需要保存您的设置。在Windows系统中,您可以通过按下“Win+P”组合键来保存设置。在Mac系统中,您可以通过系统偏好设置中的显示器选项来保存设置。
三、电脑如何设置多屏显示
设置多屏显示的步骤与设置双屏显示的步骤类似,只是在连接显示器时需要更多的连接线。以下是一般的步骤:
- 连接显示器;首先,将多个显示器连接到您的电脑上。一般来说,您需要将一个显示器连接到显卡上的HDMI或DisplayPort接口,另一个显示器连接到主板上的集成显卡的HDMI或DisplayPort接口。如果您的电脑只有一个显示器接口,那么您需要购买一个转换器或适配器来连接第二个显示器。如果您需要连接更多的显示器,那么您需要购买更多的转换器或适配器。
- 进入系统设置;在电脑开机后,进入操作系统。根据您使用的操作系统不同,进入系统设置的步骤也有所不同。一般来说,您可以通过按下“Win+P”组合键或右键点击任务栏的空白处,选择“投影”选项来进入系统设置。
- 选择显示模式;在系统设置中,您会看到多个显示模式选项,例如“复制”(多个屏幕显示相同内容)、“扩展”(多个屏幕显示不同内容)和“仅投影仪”(只在一个显示器上显示内容)。根据您的需求,选择合适的显示模式。如果您需要更多的显示模式选项,您可以考虑安装第三方软件来实现。
- 调整显示器排列;在选择了显示模式后,您可以通过拖动显示器图标来调整它们的排列顺序。一般来说,您可以将一个显示器放在主屏幕上,其他显示器放在副屏幕上。如果您需要更多的排列方式,您可以考虑使用第三方软件来实现。
- 调整分辨率和缩放比例;在调整好显示器排列后,您需要分别调整每个显示器的分辨率和缩放比例。在Windows系统中,您可以通过右键点击桌面空白处选择“显示设置”选项来调整分辨率和缩放比例;在Mac系统中可以通过系统偏好设置中的显示器选项来调整分辨率和缩放比例。如果您需要更多的分辨率和缩放比例选项您可以考虑使用第三方软件来实现。
- 保存设置完成以上步骤后您需要保存您的设置在Windows系统中您可以通过按下“Win+P”组合键来保存设置;在Mac系统中您可以通过系统偏好设置中的显示器选项来保存设置如果您需要更多的保存选项您可以考虑使用第三方软件来实现。

