
使用“随航”来扩展或镜像 Mac 桌面
1.确保您的 Mac 和 iPad 满足“随航”的系统要求。您可以通过无线方式使用“随航”,但要在使用过程中持续为 iPad 充电,请使用 iPad 随附的 USB 充电线缆将 iPad 直接连接到 Mac。
2.点按 Mac 上菜单栏中的“隔空播放”图标,然后选取用于连接到 iPad 的选项。
3.或者使用“随航”偏好设置进行连接。
4.如果您未看到“隔空播放”图标,请选取苹果菜单 >“系统偏好设置”,点按“显示器”,然后确保选择了“在菜单栏中显示镜像选项(可用时)”。
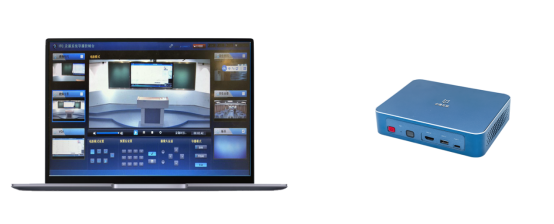
您的 iPad 现在应该会显示 Mac 桌面的扩展。您可以向其中移入窗口,并像使用任何其他显示屏那样使用它。要镜像您的 Mac 显示屏,以使两个屏幕显示相同的内容,请返回“隔空播放”菜单,在使用“随航”期间,这个菜单会显示为一个蓝色矩形。请选取用于镜像显示屏的选项。这是与他人共享 Mac 屏幕的好方法。

要结束“随航”会话,请返回“隔空播放”菜单,然后选取用于断开连接的选项。或者点按 iPad 上的边栏中的“断开连接”按钮。
进一步了解如何使用外置显示屏。例如,您可以使用“显示器”偏好设置来排列显示屏,以使 iPad 扩展桌面的左侧、右侧、顶部或底部。
将窗口移入 iPad 显示屏上,则您可以选择将这个窗口移入或移出 iPad 显示屏。这要比拖移窗口更快捷,并且窗口大小将被精确调整,以适合您的显示屏。
如果将鼠标指针悬停在某个窗口的全屏按钮
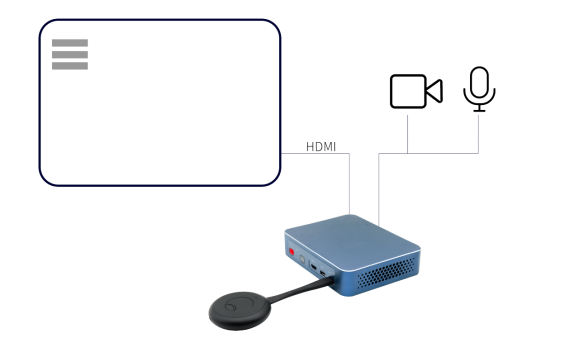
使用触控栏
Mac 上的许多 App 都具有触控栏控件,让您可以更轻松地完成常见操作。有了“随航”,即使您的 Mac 没有配备触控栏,您也会在 iPad 屏幕上获得触控栏。它的使用方式类似于 Mac 上的触控栏,并且您可以用手指或 Apple Pencil 轻点它的控件。
您可以使用“随航”偏好设置关闭触控栏或更改它的位置。
如果在使用提供触控栏控件的 App 时并未出现触控栏,请选取苹果菜单 >“系统偏好设置”,点按“调度中心”,然后确保选择了“显示器具有单独的空间”。

