随着科技的不断发展,投屏技术已经成为了我们日常生活和工作中不可或缺的一部分。特别是对于Windows 10用户来说,投屏功能使得将电脑屏幕无线传输至其他显示设备变得简单而方便。下面将详细介绍Win10投屏功能的使用方法,帮助您实现电脑与电视之间的无线连接,提升观影和办公的体验。
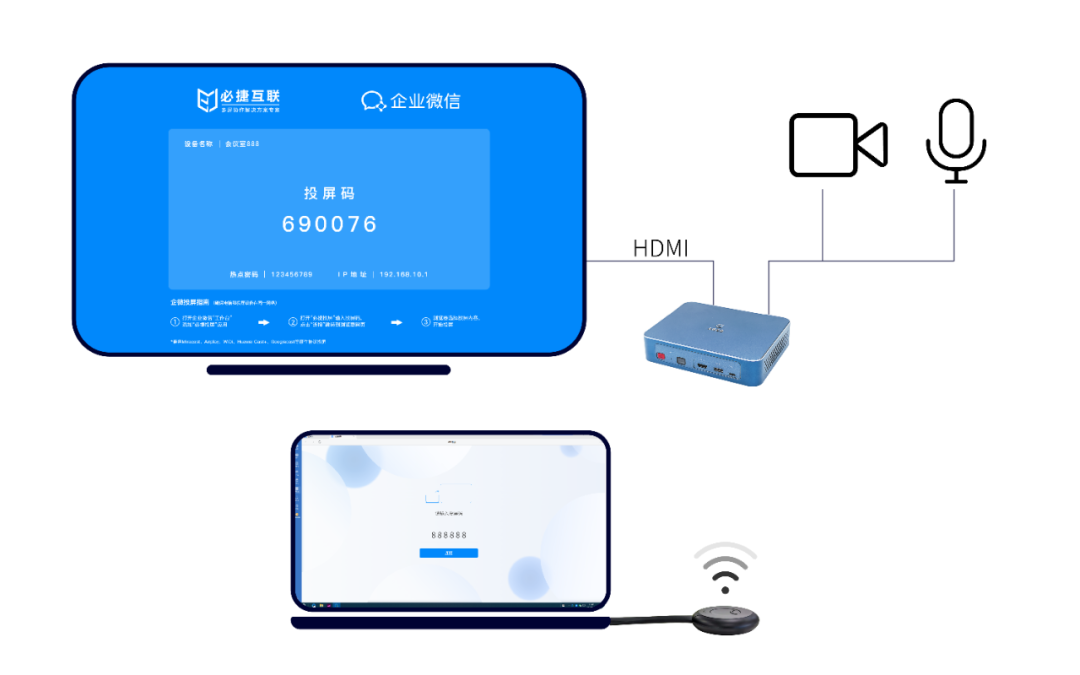
一、Win10投屏功能简介
Win10投屏功能允许用户将电脑屏幕内容无线传输至其他显示设备,如智能电视、投影仪等。通过此功能,您可以在大屏幕上观看电影、展示幻灯片、分享照片或进行其他需要大屏幕的操作。Win10投屏功能基于Miracast协议,支持将电脑屏幕内容实时传输至支持Miracast协议的显示设备。
二、Win10投屏功能使用步骤
- 硬件准备
在开始使用Win10投屏功能之前,请确保您的电脑和显示设备满足以下条件:
- 电脑:必须使用Windows 10操作系统。
- 显示设备:必须支持Miracast协议,如智能电视或投影仪。
- 连接设备:确保电脑和显示设备之间的连接畅通,例如使用Wi-Fi连接。
- 开启投屏功能
在Windows 10电脑上,按下“Windows键+P键”组合键,打开投屏功能菜单。您将看到三个选项:“复制”、“扩展”和“仅第二屏幕”。选择您想要的模式。
3.搜索显示设备
在投屏功能菜单中选择“投影到此电脑”选项,系统会自动搜索可用的显示设备。确保您的显示设备已开启并处于Miracast接收模式。
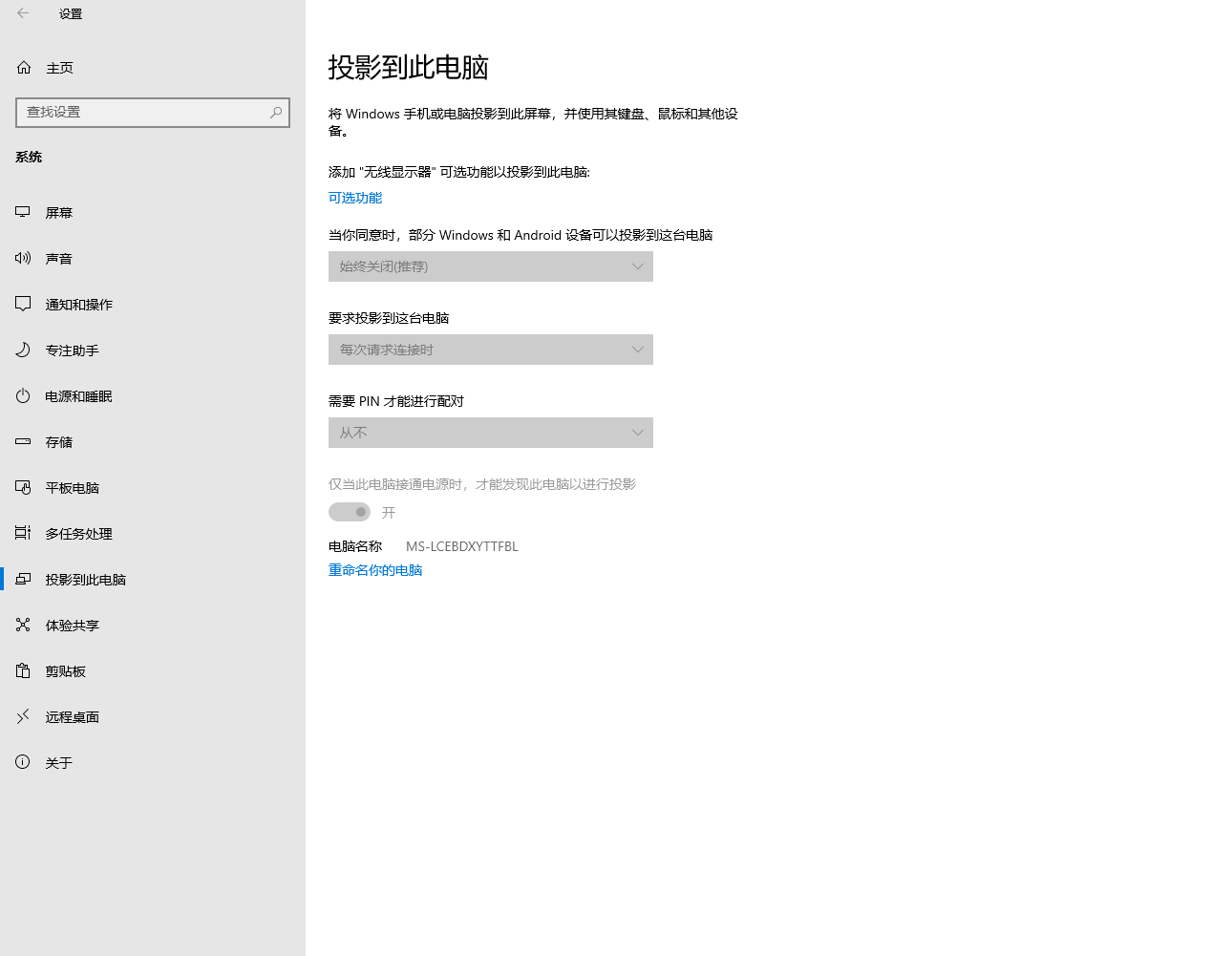
4.连接显示设备
在搜索到的可用显示设备列表中,选择您要连接的设备。点击该设备后,系统会开始建立投屏连接。连接成功后,您可以看到电脑屏幕内容已成功传输至电视或其他显示设备上。
5.开始投屏
连接成功后,您就可以开始享受投屏带来的便利了。在投屏模式下,您可以在大屏幕上观看电影、展示幻灯片、玩游戏或进行其他需要大屏幕的操作。
6.结束投屏
当您完成投屏操作后,可以按下“Windows键+P键”组合键,关闭投屏功能。此时,电脑屏幕将回到正常显示模式,而电视或其他显示设备上的画面将停止传输。
三、常见问题与解决方法
- 无法搜索到显示设备:请确保您的显示设备已开启并处于Miracast接收模式。同时,检查Wi-Fi连接是否正常,尝试重新启动电脑和显示设备后再试一次。
- 连接不稳定:尝试调整Wi-Fi信号强度或更换其他信道后再试一次。如果问题仍然存在,可以尝试使用有线连接代替无线连接。
- 画面延迟或卡顿:检查网络连接是否稳定,尝试降低视频质量或更换更高质量的视频源后再试一次。如果问题仍然存在,可以尝试重启电脑和显示设备。
- 声音不同步:确保音频输出设置正确,检查音频线是否插好,尝试更换音频线或更换音频输出端口后再试一次。如果问题仍然存在,可以尝试使用蓝牙耳机或扬声器作为音频输出。
- 无法全屏显示:在投屏模式下,尝试调整电脑屏幕分辨率与显示设备的分辨率一致。如果问题仍然存在,可以尝试调整显示设置或重新安装显卡驱动程序后再试一次。

