iOS屏幕镜像功能允许用户将iPhone、iPad等iOS设备的屏幕内容实时传输到其他支持镜像接收的显示设备上,如智能电视、投影仪等。以下是对iOS屏幕镜像功能的详细介绍:
1. 功能简介
- 无线传输:无需使用线缆,即可实现iOS设备屏幕内容的传输。
- 高清画质:传输过程中保持较高的画面质量,为用户提供清晰的视觉体验。
- 低延迟:相比传统有线传输方式,无线镜像传输的延迟更低,适用于实时操作的游戏和会议等场景。
- 兼容性强:支持多种显示设备,满足不同场景下的使用需求。
- 易于操作:简单的几步操作即可完成投屏连接。
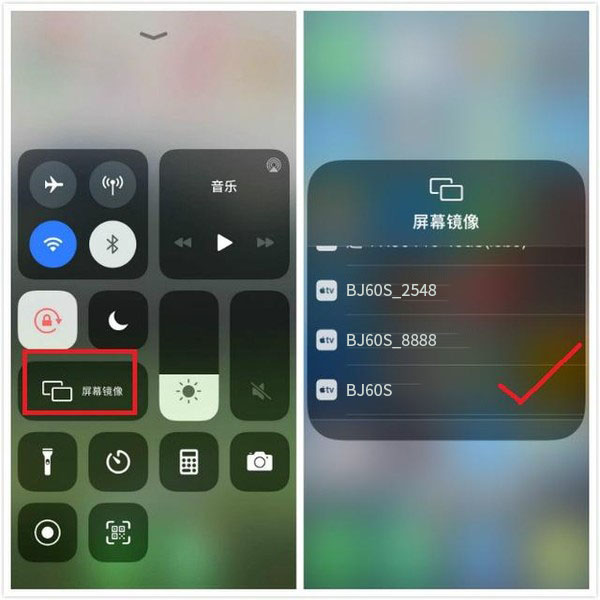
2. 使用步骤
- 连接同一Wi-Fi:确保iOS设备和显示设备连接到同一Wi-Fi网络。
- 打开控制中心:在iOS设备上,从屏幕刘海右边下滑(iPhone X及更新版本)或底部上滑(iPhone 8及更早版本)打开控制中心。
- 点击“屏幕镜像”:在控制中心中,点击“屏幕镜像”图标。
- 选择设备:在出现的可用设备列表中选择要连接的显示设备。
- 等待连接:等待连接建立,成功后iOS设备的屏幕内容将实时传输到所选的显示设备上。

3. 注意事项
- 确保Wi-Fi网络连接稳定,避免因网络问题导致投屏连接中断或画面卡顿。
- 注意保护个人隐私,避免在投屏过程中泄露个人敏感信息。
- 根据实际需要选择合适的显示设备,以获得最佳的观影或操作体验。
- 在使用投屏功能时,要注意避免对手机电池造成过度消耗,影响使用时间。
- 在公共场合使用投屏功能时,需遵守相关规定,避免侵犯他人的隐私或权益。
4. 常见问题及解决方法
- 互联网连接不稳定:确保iPhone和显示设备都连接到稳定的Wi-Fi网络。
- 设备不兼容:检查iPhone和显示设备是否都支持AirPlay或屏幕镜像功能。
- 距离问题:确保iPhone和显示设备之间的距离在有效范围内。
- 软件过时:更新iOS系统和显示设备的软件至最新版本。
5. 额外功能
- 调整投屏设置:连接成功后,可以在屏幕镜像界面中看到当前投屏的分辨率、帧率和音轨等信息,并可以进行相应调整。
- 控制投屏:在投屏过程中,可以通过控制中心对投屏进行控制,如点击“停止”按钮结束投屏或调整音量等。
以上信息仅供参考,具体操作可能因设备型号和iOS版本的不同而有所差异。如有疑问,建议查阅设备说明书或咨询苹果官方客服。

