屏幕扩展-电脑屏幕扩展的两种方式,有线连接和无线连接详细步骤
将电脑屏幕扩展并设置,主要可以通过有线连接或无线连接两种方式来实现。以下是详细的步骤说明:
有线连接扩展屏幕
连接外接显示器:
- 使用VGA、DVI、HDMI或DP等视频线,将外接显示器与电脑的显卡接口相连接。注意,根据显示器和电脑的接口选择合适的连接线,并确保连接牢固,避免信号不稳定。
进入显示设置:
- 在Windows系统中,可以通过两种方式进入显示设置:
鼠标右键单击桌面空白处,选择“显示设置”。
点击左下角的“开始”按钮,在左边菜单栏中选择“设置”功能项,进入Windows设置界面后,单击“系统”选项卡,然后选择“显示”。
识别显示器:
- 连接成功后,在显示设置界面应该可以看到两个显示器。
扩展显示器:
- 在“多显示器设置”下方选择“扩展这些显示器”,这样两个显示器就可以正常显示了。此时,可以通过拖动来设置不同的显示位置,也可以通过选项卡来将窗口移动到不同的屏幕上显示。
调整参数:
- 根据需要,可以在系统设置中的“显示器设置”选项里调节分辨率大小、屏幕亮度等参数,以获得最佳的显示效果。
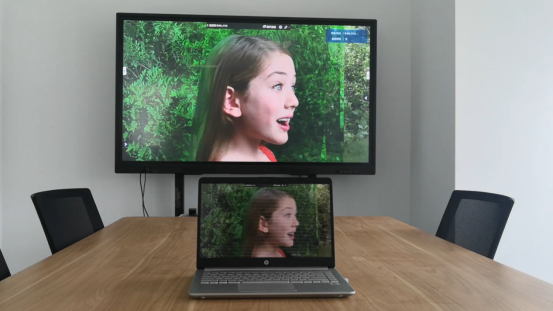
二、无线连接扩展屏幕(适用于支持Miracast的Windows系统)
进入显示设置:
- 同样地,通过鼠标右键单击桌面空白处,选择“显示设置”,或使用Win+P快捷键打开“投影”设置界面。
选择无线显示:
- 在显示设置界面中,找到“多显示器设置”栏目,然后点击下方的“连接到无线显示器”进行搜索。
连接无线显示器:
- 在搜索到的无线显示器设备中选择你想要连接的设备,点击它进行连接。连接成功后,无线显示器将作为扩展屏幕显示。
设置连接的属性:
- 点击“投影到此电脑”后,进入连接的属性界面,可以根据需要进行进一步的设置。
注意事项
- 在连接显示器时,需要选择正确的接口,并确保连接牢固。
- 如果电脑或显示器不支持某些特定的连接方式(如有线或无线),可能需要购买额外的硬件(如转换器或适配器)来实现扩展屏幕的功能。
- 在设置过程中,应该仔细确定每个显示的位置和窗口大小,以达到更好的视觉效果和工作效率。
- 在使用无线连接时,需要确保电脑和无线显示器处于同一局域网内,并且无线显示器的驱动程序已正确安装和更新。
通过以上步骤,你可以成功地将电脑屏幕扩展到外接显示器上,提高工作和学习的效率。

