Miracast投屏-当Windows 11无法运行Miracast时,可以尝试以下几种方法来解决
一、检查网络连接
-
连接到Wi-Fi网络:
- Miracast功能要求Windows 11 PC和受支持的显示器(如智能电视或投影仪)必须连接到同一个Wi-Fi网络。
- 单击右下角工具栏上的Wi-Fi图标,点击Wi-Fi按钮,选择并连接到合适的Wi-Fi网络。
- 确保另一台设备(如智能电视)也已连接到同一个Wi-Fi网络。
-
优化网络环境:
- 投屏需要稳定的网络环境支持,如果网络信号不好,也会导致投屏失败。
- 尝试使用有线连接代替Wi-Fi,或确保Wi-Fi信号强劲且稳定。
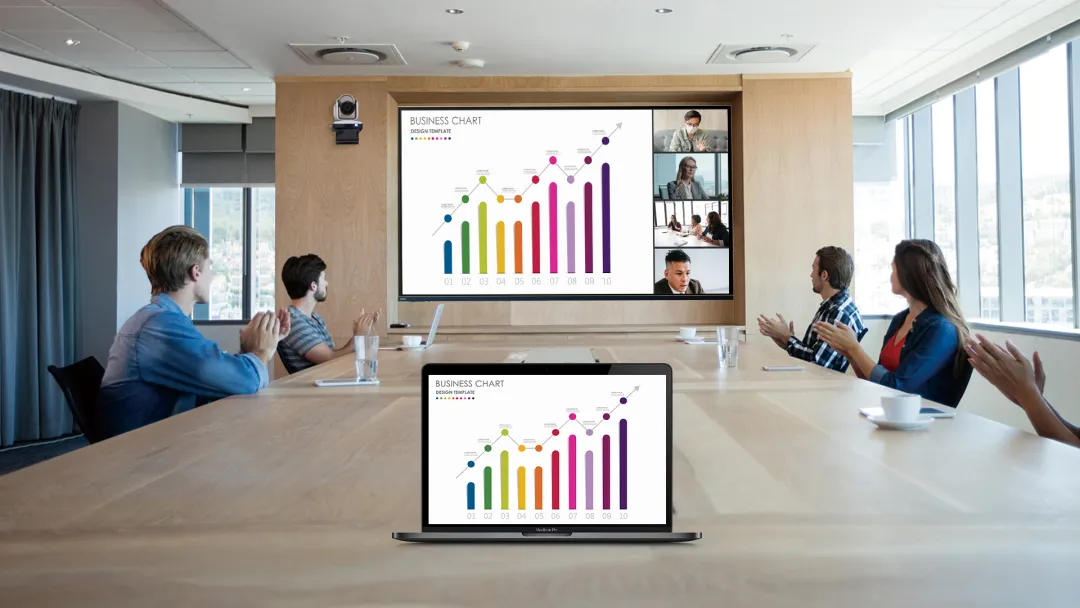
二、检查设备兼容性
-
检查系统投影设置:
- 按Win+I打开“设置”面板,然后在“系统”选项卡中向下滚动并单击“投影到此电脑”。
- 在兼容Miracast的系统上,将看到用于配置无线显示器的选项。如果显示“添加无线显示器可选功能来投影此PC”,则需要安装无线显示功能。
- 如果电脑不支持Miracast,则会显示“该设备不支持接收Miracast”,此时无法进行无线投影。
-
使用命令提示符检查:
- 按Win+R打开“运行”对话框,键入cmd并单击“确定”以打开命令提示符。
- 在命令提示符窗口中,键入“netsh wlan show drivers”命令并按Enter键。
- 向下滚动并找到“支持的无线显示”部分。如果显示“是”(图形驱动器:是,Wi-Fi驱动程序:是),则计算机支持Miracast。
-
使用Windows PowerShell检查:
- 按Win+S打开Windows搜索,输入powershell并从搜索结果中打开它。
- 在PowerShell窗口中,键入“Get-netadapter | select Name, ndisversion”命令并按Enter键,以列出支持的可用网络适配器版本。
- 如果Wi-Fi NdisVersion显示6.30或更高版本,则计算机应该支持Miracast。
-
使用DirectX诊断工具:
- 按Win+R打开“运行”对话框,键入dxdiag并单击“确定”以打开DirectX诊断工具。
- 选择“系统”选项卡,然后单击“保存所有信息”并选择保存位置。
- 打开保存的文件(如DxDiag.txt),向下滚动并找到“Miracast”部分。如果显示“支持”,则应该将能够使用Miracast进行屏幕镜像投射。
三、更新和修复驱动程序
-
更新网络驱动程序:
- 过时的网络驱动程序可能会影响Miracast的运行。
- 可以使用设备管理器(按Win+R打开“运行”对话框,键入devmgmt.msc并单击“确定”)来更新网络驱动程序。找到网络适配器并右键单击,选择“更新驱动程序”,然后选择“自动搜索驱动程序”。
-
重新安装Wi-Fi适配器:
- 在之前的安装过程中可能会丢失文件或由于某种原因损坏了文件。重新安装Wi-Fi适配器可以消除这两种可能性,并可能帮助修复Miracast无法正常工作的问题。
四、运行疑难解答程序
-
使用Windows内置的疑难解答程序:
- Windows 11附带一个内置的疑难解答程序,可以帮助解决与网络适配器相关的问题。
- 按Win+I打开“设置”,从左侧窗格中选择“隐私和安全”,然后单击右侧的“Windows安全性”。
- 选择“防火墙和网络保护”选项,单击活动网络配置文件(如“公共网络”),然后关闭Microsoft Defender防火墙的开关(注意:为了安全起见,在完成故障排除后应重新启用防火墙)。
- 还可以尝试运行连接疑难解答来解决网络适配器问题。按Win+I打开“设置”,然后在搜索框中输入“疑难解答”并选择它。在“网络和Internet”下,单击“运行疑难解答”并按照提示操作。
-
检查并安装无线显示功能:
- 如果系统提示需要添加无线显示功能才能启用Miracast,请按照以下步骤操作:
- 按Win+I打开“设置”,然后单击左侧的“应用程序”选项卡。
- 单击“可选功能”选项,然后单击“添加可选功能”下的“查看功能”按钮。
- 在“添加可选功能”对话框中,键入“无线显示”,从搜索结果中选择该功能,然后单击“下一步”并单击“安装”。
- 重新启动电脑以应用更改。
- 如果系统提示需要添加无线显示功能才能启用Miracast,请按照以下步骤操作:
通过以上步骤,应该能够解决Windows 11无法运行Miracast的问题。如果问题仍然存在,建议联系设备制造商或专业技术支持人员以获取进一步的帮助。

