在MacBook上设置多窗口显示在同一屏幕上,可以通过以下步骤来实现:
方法一:使用窗口拼贴功能
- 选择窗口:首先,确保你要同时显示的窗口都已经打开。
- 触发拼贴选项:将鼠标指针悬停在某个窗口左上角的全屏按钮(通常是一个绿色的圆点)上,或者点按并按住这个按钮。此时,会出现一个下拉菜单。
- 选择拼贴位置:从菜单中选取“将窗口拼贴到屏幕左侧”或“将窗口拼贴到屏幕右侧”。这个窗口会随即铺满屏幕相应一侧的部分。
- 选择另一个窗口:点按屏幕另一侧的某个窗口以开始并排使用这两个窗口。如果需要,你可以重复这个过程,将更多窗口拼贴到屏幕的左侧或右侧。

方法二:使用分屏快捷键(需macOS Sierra或更高版本)
- 打开窗口:确保所有需要同时显示的窗口都已经打开。
- 将窗口移动到边缘:将鼠标指针移动到想要移动的窗口的标题栏上,然后拖动窗口到屏幕的左侧或右侧边缘。当窗口接触到边缘时,它会自动调整大小以占据屏幕的一半。
- 选择第二个窗口:在屏幕的另一侧,选择你想要同时显示的第二个窗口。它会自动调整大小以填满剩余的空间。
方法三:使用Mission Control(任务控制)
虽然Mission Control主要用于管理多个桌面和窗口,但你也可以通过它来间接实现多窗口显示。
- 打开Mission Control:按下F3键(或自定义的快捷键)打开Mission Control视图。
- 拖动窗口:在Mission Control视图中,你可以看到所有打开的窗口。将需要同时显示的窗口拖动到屏幕的同一侧或单独的空间中,然后关闭Mission Control。
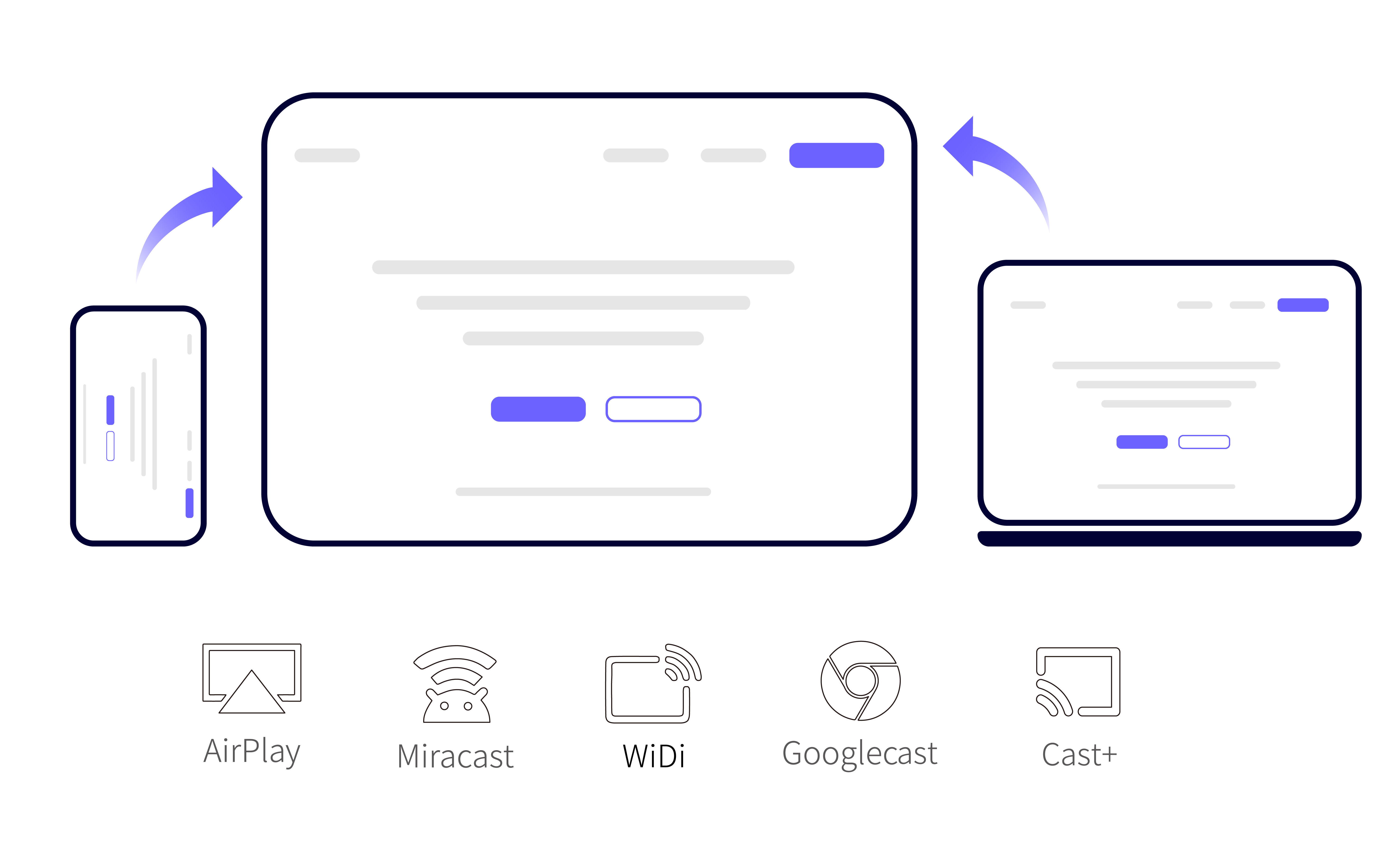
注意:上述方法可能会因macOS的版本和MacBook的型号而有所不同。如果你使用的是较旧的macOS版本或MacBook型号,某些功能可能不可用或略有不同。
此外,macOS还提供了许多其他功能来优化多窗口显示,如Spaces(桌面)、Split View(分屏视图)等。你可以根据自己的需求和喜好来探索和使用这些功能。

