Miracast无线投屏-Windows10电脑使用Miracast无线投屏功能的步骤
Win10电脑使用Miracast无线投屏功能,可以按照以下步骤进行:
一、准备工作
- 确认设备支持:
- 连接同一Wi-Fi:
- 将你的Win10电脑和要投屏的电视或其他显示设备连接到同一个Wi-Fi网络,并确保网络连接稳定。
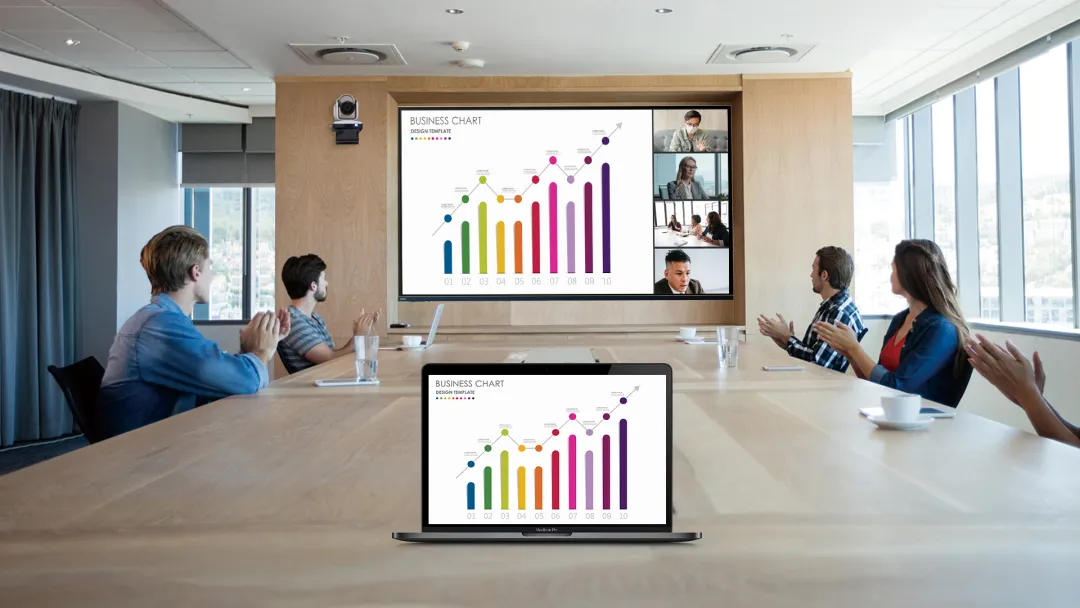
二、开启Miracast功能
在Win10电脑上,你可以通过以下步骤开启Miracast功能:
- 打开“设置”:
- 点击电脑左下角的“开始”菜单,选择“设置”图标(齿轮状)。
- 进入系统设置:
- 在“设置”窗口中,选择“系统”选项。
- 找到“投影到此电脑”:
- 在“系统”设置中,向下滚动并找到“投影到此电脑”选项。
- 配置Miracast设置:
- 点击“投影到此电脑”,在右侧的配置界面中,你可以设置相关的偏好,例如是否要求PIN码进行连接等。
- 确保“当你同意时,部分Windows和Android设备可以投影到此电脑”选项是开启的。

三、连接设备
- 开启电视的Miracast功能:
- 在电视上,进入“设置”菜单,找到“无线显示”或“屏幕镜像”等选项,并开启该功能。
- 连接设备:
- 回到Win10电脑,按下键盘上的“Windows键 + K”组合键,这会打开“连接”界面。
- 在“连接”界面中,等待片刻,直到你的电视设备出现在列表中。
- 点击电视设备的名称,如果设置了PIN码,则在电视上输入相应的PIN码进行配对。
- 开始投屏:
- 一旦连接成功,你的Win10电脑屏幕就会出现在电视上。此时,你可以打开任何想要投屏的应用或文件,在电视上观看和操作。
注意事项
- 确保网络稳定:Miracast需要稳定的Wi-Fi网络来确保投屏的流畅性。
- 调整分辨率和画面比例:根据电视的屏幕大小和分辨率,你可能需要在电脑上调整相应的显示设置以获得最佳的投屏效果。
- 检查设备和驱动:如果投屏不成功,检查电脑和电视的Miracast功能是否已正确开启,以及是否安装了最新的驱动程序和更新。
通过以上步骤,你就可以在Win10电脑上使用Miracast无线投屏功能了。

