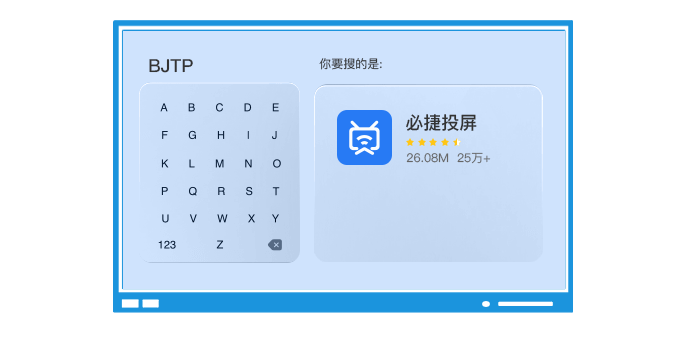联想电脑投屏的方法主要包括有线投屏和无线投屏两种。下面分别介绍这两种方法的详细步骤:
一、有线投屏
准备设备:
准备一根HDMI线(或其他支持的线缆,如VGA线,根据电脑和投屏设备的接口类型选择)。
连接设备:
将HDMI线的一端插入联想电脑的HDMI接口。
将HDMI线的另一端插入电视或投影仪的HDMI接口。
切换信号源:
打开电视或投影仪的系统设置,找到信号源选项。
将其更改为HDMI(或其他已连接的线缆类型)。
电脑设置:
在联想电脑上按下Windows + P键,打开投影设置。
选择“复制”或“扩展”模式。其中,“复制”模式会将电脑屏幕内容完全复制到电视或投影仪上,“扩展”模式则会在电脑屏幕上保留部分内容,并在电视或投影仪上扩展显示其他内容。
二、无线投屏
无线投屏的方法取决于电脑和投屏设备是否支持特定的无线投屏技术(如Miracast、Chromecast等)或是否安装了第三方投屏软件。
方法一:使用Miracast(适用于Windows 10及以上版本)
- 确保连接同一网络:
- 将联想电脑和电视或投影仪连接到同一无线网络中。
- 电脑设置:
- 在Windows 10系统中,按Win + P组合键,选择“连接到无线显示器”。
- 按照提示操作进行连接,搜索并选择电视或投影仪设备进行连接。

方法二:使用Chromecast(适用于Chrome浏览器)
- 连接同一网络:
- 将联想电脑和Chromecast设备连接到同一无线网络中。
- 安装并启动Google Cast扩展程序:
- 在Chrome浏览器中安装并启动Google Cast扩展程序。
- 投屏:
- 打开需要进行投屏的网页或应用程序。
- 点击Google Cast扩展程序中的“投屏”按钮,选择Chromecast设备进行连接。
方法三:使用第三方投屏软件
如果电脑或投屏设备不支持Miracast或Chromecast,可以使用第三方投屏软件(如必捷投屏等)进行投屏。