MacBook投屏-Macbook投屏到电视上的方法主要有以下几种
一、无线投屏
1. 使用Apple AirPlay功能
- 确保连接同一网络:将Macbook和电视连接到同一个Wi-Fi网络中。
- 打开需要投屏的内容:在Macbook上打开想要投屏的视频、图片或其他媒体内容。
- 选择AirPlay设备:点击Macbook菜单栏上的AirPlay图标(通常是一个矩形框内包含三角形的图标),在弹出的列表中选择电视设备。
- 开始投屏:选择电视设备后,Macbook的屏幕内容将会实时显示在电视上。
注意:此方法要求电视支持AirPlay功能。
2. 使用第三方投屏软件
- 在Macbook和电视上分别安装支持投屏功能的第三方应用程序,如必捷投屏APP等。
- 根据应用程序的指引进行必要的设置,包括设备连接、投屏参数等。
- 在Macbook上打开已安装的应用程序,并按照应用程序的指引进行投屏操作。
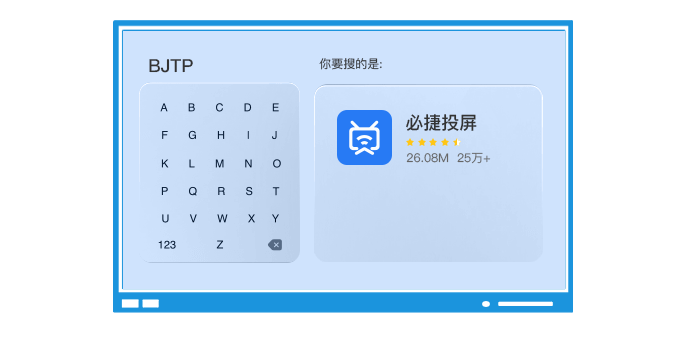
二、有线投屏
1. 使用HDMI线和拓展坞
- 准备工具:如果Macbook没有直接的HDMI接口,需要准备一个带有HDMI接口的拓展坞。
- 连接HDMI线:将HDMI线的一端连接到Macbook的HDMI输出端口(或通过拓展坞连接到Macbook),另一端连接到电视的HDMI输入端口。
- 切换电视信号源:在电视上选择正确的HDMI输入源,以确保电视能够接收到Macbook的信号。
- 设置Macbook显示器:在Macbook上打开系统偏好设置,选择“显示器”选项,然后设置多屏显示模式(如镜像模式或扩展模式)。
三、使用投屏设备
1. 使用Apple TV
- 连接Apple TV:先将Apple TV连接到电视,并确保与Macbook处于同一Wi-Fi网络。
- 打开AirPlay:在Macbook上打开系统偏好设置,点击“AirPlay显示器”,选择“投放到Apple TV”。
- 等待连接:等待几秒完成连接,Macbook的屏幕内容即可投放到电视上。
2. 使用必捷多媒体协作系统
- 连接设备:使用HDMI线将必捷多媒体协作系统与电视连接,并确保与Macbook处于同一网络环境中(或通过蓝牙等方式进行连接)。
- 搜索并连接:在Macbook上打开投屏功能,搜索并连接必捷多媒体协作系统的ID或名称。
- 开始投屏:连接成功后,Macbook的屏幕内容将会实时显示在电视上。
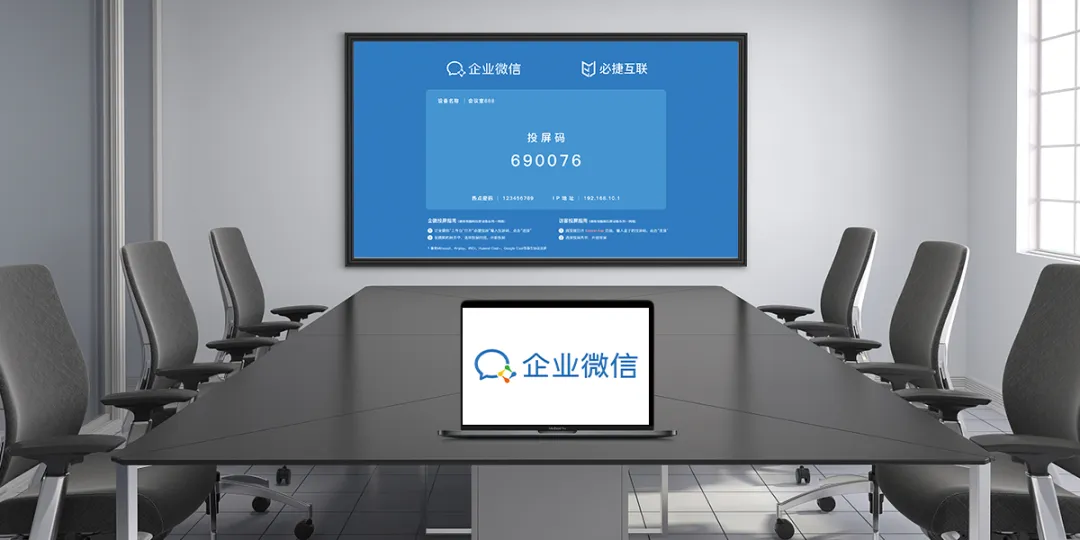
总结
Macbook投屏到电视上的方法多种多样,用户可以根据自己的需求和设备条件选择最适合的方法。无论是无线投屏、有线投屏还是使用投屏设备,都能实现Macbook与电视之间的内容共享。在选择投屏方式时,请确保设备之间的兼容性,并遵循相应的操作指引进行设置和连接。

