Miracast投屏-Miracast投屏的详细介绍和使用步骤
Miracast投屏是一种通过Wi-Fi无线网络将智能设备(如手机、笔记本电脑等)连接到显示器(如电视、投影仪等)的传输标准。以下是对Miracast投屏的详细介绍和使用步骤:
一、Miracast概述
- 定义:Miracast是由Wi-Fi联盟于2012年制定的行业标准,它以Wi-Fi直连(Wi-Fi Direct)为基础,支持此标准的3C设备(计算机、通信和消费类电子产品)可透过无线方式分享视频画面。
- 特点:Miracast投屏无需任何连接线,也不需透过无线热点(AP, Access Point),即可实现设备间的无线投屏。

二、设备兼容性
- 智能设备:大多数较新的Android设备、Windows 10及以上版本的电脑以及部分智能电视都支持Miracast功能。
- 检查设备支持:在尝试使用Miracast投屏前,请确保您的设备支持此功能。如果不支持,可以考虑升级系统、使用第三方投屏软件或购买支持Miracast功能的设备。
三、Miracast投屏的操作步骤
1. 打开Miracast功能
- 智能设备:在设备上找到“设置”选项,进入“连接”或“无线”设置页面。在“无线显示”或“屏幕镜像”选项下,启用“Miracast”功能。不同设备的设置路径和选项名称可能有所不同,建议查阅设备的用户手册或在线支持文档。
- Windows电脑:确保电脑运行的是Windows 8.1或更高版本的操作系统,因为Miracast是这些版本系统内置的功能。打开“设置”,点击“系统”->“投影到此电脑”,确保“当你同意时,部分Windows和Android设备可以投影到此电脑”选项被勾选,并且选择“在所有位置都可用”(如果适用)。
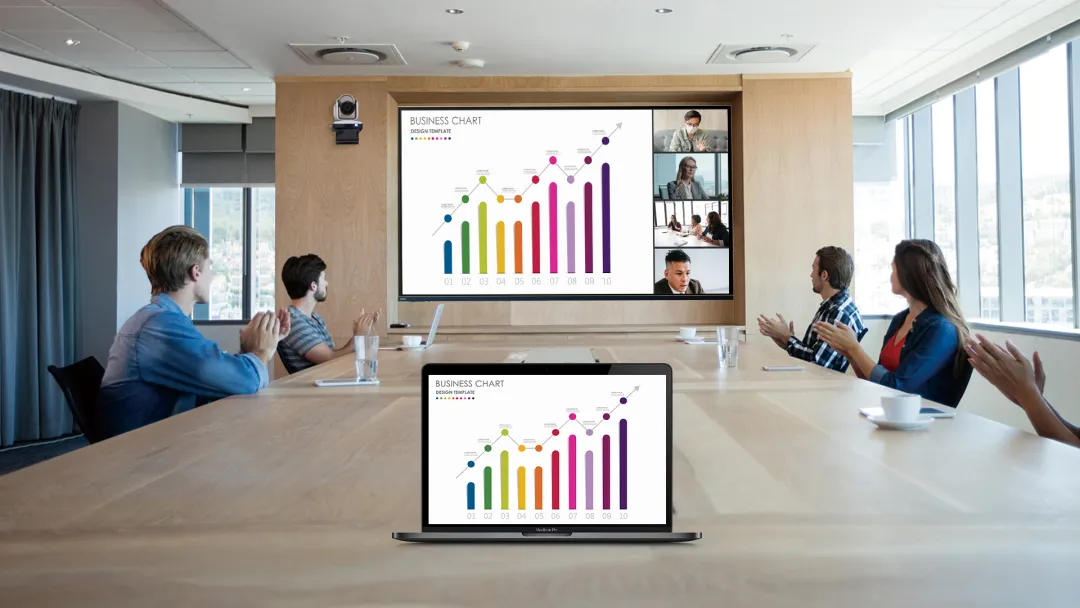
2. 连接同一Wi-Fi网络
- 确保智能设备和接收端(如电视、投影仪)都已连接到同一个Wi-Fi网络。
3. 搜索并连接设备
4. 开始投屏
- 一旦连接成功,智能设备上的内容就应该能够成功投屏到接收端设备上。
四、注意事项
- 网络连接:稳定的网络连接是投屏成功的关键。如果网络不稳定,可能导致投屏效果不佳或连接失败。
- 分辨率和画面比例:在投屏过程中,可能需要根据接收端设备的屏幕大小和分辨率来调整智能设备的分辨率和画面比例,以获得最佳的投屏效果。
- 保护隐私:在公共场合使用Miracast投屏时,注意保护个人隐私,避免泄露个人敏感信息。
五、常见问题与解决方案
- 如果出现投屏失败的情况,可能是由于设备兼容性问题或网络信号不佳等原因。可以尝试重启设备、断开并重新连接Wi-Fi网络、更新设备驱动程序或联系设备制造商获取支持。
通过以上步骤和注意事项,您可以成功使用Miracast功能将手机、电脑等智能设备的内容投屏到电视或投影仪上,享受大屏体验。

