投屏-iPad投屏电视的两种方式,无线投屏和有线投屏操作步骤介绍
iPad投屏到电视的方法有多种,主要包括无线投屏和有线投屏两种方式。以下是具体的操作步骤和注意事项:
一、无线投屏
使用AirPlay(屏幕镜像)
- 确保连接同一WiFi:
- 将iPad和电视连接到同一个Wi-Fi网络。
- 打开控制中心:
- 在iPad上,从屏幕底部向上滑动(对于没有Home键的iPad)或从右上角向下滑动(对于有Home键但已更新到较新iOS版本的iPad),打开控制中心。
- 点击屏幕镜像:
- 在控制中心中,点击“屏幕镜像”图标(一个矩形内包含多个小矩形的图标)。
- 选择电视设备:
- 在弹出的设备列表中,选择你的电视设备名称。如果电视支持AirPlay,它将在列表中显示。
- 开始投屏:
- 点击电视设备名称后,iPad的屏幕内容将开始投射到电视上。此时,你可以打开想要投屏的内容,如视频、图片或游戏等。
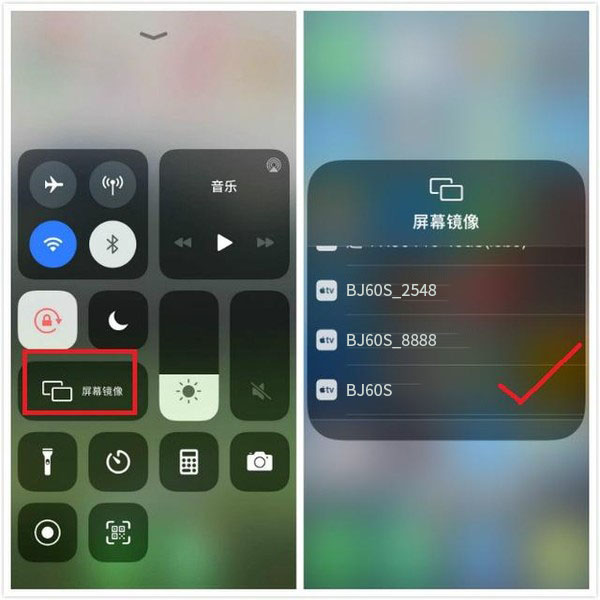
使用Chromecast(如果可用)
- 确保设备兼容:
- 确认你的iPad和电视都支持Chromecast功能。
- 下载并安装Google Home应用:
- 在iPad上下载并安装Google Home应用。
- 设置Chromecast:
- 按照Google Home应用的指示,将Chromecast与电视连接并设置好。
- 投屏:
- 打开Google Home应用,在应用中选择你想要投屏的内容,并将其发送到已连接的Chromecast设备上。
二、有线投屏
使用Lightning HDMI适配器(适用于较旧iPad型号)
- 准备适配器:
- 准备一个Lightning到HDMI的适配器。
- 连接iPad和电视:
- 将适配器的Lightning端插入iPad的Lightning接口。
- 将HDMI线的一端插入适配器的HDMI接口,另一端插入电视的HDMI接口。
- 切换电视输入源:
- 在电视上切换到正确的HDMI输入源,以显示iPad的屏幕内容。
使用USB-C到HDMI转换器(适用于较新iPad型号)
对于配备USB-C接口的iPad(如iPad Pro等),可以使用USB-C到HDMI转换器进行投屏。步骤与上述类似,只需将转换器的USB-C端插入iPad的USB-C接口,然后将HDMI线连接到转换器和电视即可。
注意事项
- 在使用无线投屏时,确保iPad和电视之间的距离不要过远,且网络连接稳定,以获得最佳的投屏效果。
- 有线投屏可能需要购买额外的适配器或转换器,具体型号需根据iPad和电视的接口来选择。
- 某些电视或投屏设备可能需要先安装或启用特定的投屏应用或功能,具体操作请参考设备的说明书或联系客服支持。
- 在使用投屏功能时,请注意保护个人隐私和版权内容,不要非法传播或分享受版权保护的视频、音频等内容。

