屏幕镜像-iPhone手机的屏幕镜像功能的具体步骤以及设置方法
iPhone的屏幕镜像功能允许用户将手机的屏幕内容实时传输到电视、投影仪或其他支持AirPlay的设备上,为用户在大屏幕上观看视频、玩游戏或展示PPT等内容提供了便利。以下是使用iPhone屏幕镜像功能的具体步骤以及设置方法:

使用方法
- 确保设备连接:
- 确保iPhone和接收设备(如Apple TV、智能电视或投影仪)都已连接到同一个Wi-Fi网络。
- 打开控制中心:
- 在iPhone上,从屏幕底部向上滑动(对于没有Home键的iPhone,如iPhone X及后续机型,从屏幕右上角向下滑动),打开控制中心。
- 点击屏幕镜像:
- 选择设备:
- iPhone会搜索可用的AirPlay设备,并在屏幕上列出。从列表中选择您想要投射到的设备。
- 开始镜像:
- 一旦选择完成,iPhone的屏幕内容将立即投射到所选设备上,实现屏幕镜像功能。
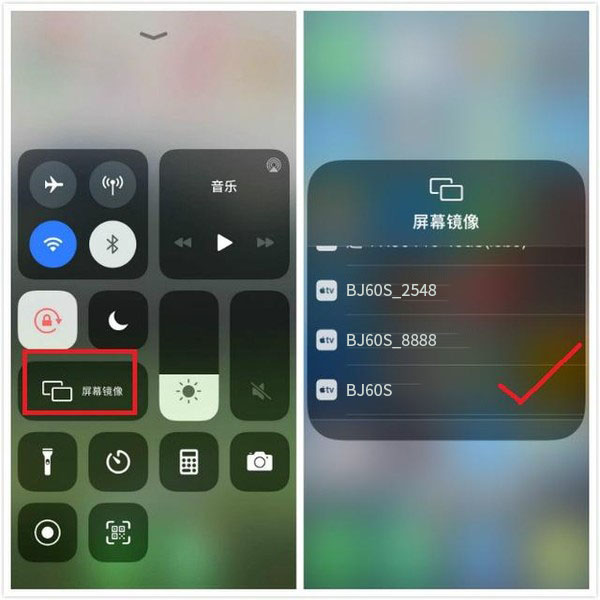
设置方法
虽然大多数情况下,屏幕镜像功能可以直接在控制中心中使用,但您也可以在设置中对其进行一些配置:
- 进入“设置”:
- 打开iPhone的“设置”应用。
- 选择“通用”:
- 在设置菜单中,滚动并选择“通用”选项。
- 找到“隔空播放与接力”:
- 在“通用”选项中,找到并点击“隔空播放与接力”。
- 配置屏幕镜像:
- 在“隔空播放与接力”页面中,您可以看到“屏幕镜像”选项。这里,您可以进一步配置屏幕镜像的行为,如自动连接到特定设备或调整镜像时的声音设置。
- 管理设备:
- 如果您家中有多台设备,您还可以在该页面中添加新设备或删除不需要的设备,以便更轻松地管理屏幕镜像的可用设备列表。
注意事项
- 在使用屏幕镜像功能时,iPhone的屏幕内容将被完全传输到接收设备上,包括通知、来电等。因此,在使用该功能时,最好将iPhone静音或关闭通知,以免干扰到其他人的观看体验。
- 屏幕镜像功能会对手机的电量有一定的消耗,因此在使用过程中需要注意手机的电量情况并及时充电。
- 由于AirPlay技术主要限于Apple设备,因此非Apple设备用户可能无法享受此功能。
- 在某些情况下,如网络不稳定或设备兼容性问题,屏幕镜像可能会出现卡顿或断线的情况。
综上所述,iPhone的屏幕镜像功能通过简单的设置和操作即可实现多设备间的无缝互动体验,为用户提供了极大的便利。

