投屏-必捷终端投屏操作说明
Android设备Miracast投屏
BJ66无线会议终端支持Android 5.0版本以上的智能手机和平板电脑,在手机或平板电脑“设置”界面下(或使用Android屏幕下拉菜单快捷方式),点击名为“多屏互动”、“无线显示”、“Screen Mirroring”或“WLAN直连”的选项可启动手机的无线显示功能,再选择BJ66设备并连接,手机屏幕将同步显示在显示设备上。

不同品牌的Android终端投屏方式不尽相同,常见投屏方式可参照下列操作步骤。
| 华为 | 下拉菜单—多屏互动/智能辅助/无线投屏 |
| 小米 | 下拉菜单—投屏 |
| 三星 | 设置—更多设定—屏幕共享 或者 下拉菜单—smart view |
| 魅族 | 设置—显示—投射屏幕 |
| vivo | 设置-更多连接方式—无线显示 |
| oppo | 设置-更多连接方式-多屏互动 |
备注:
特定手机型号,需要打开终端wifi,才能使用Miracast投屏功能;
如仍旧连接失败或找不到投屏盒子,可能是您的手机不支持Miracast功能。
iOS设备AirPlay投屏
iOS系统智能终端无线同屏功能采用Airplay方式进行投屏。
BJ66无线会议终端支持iOS7.0及以上系统的iPhone和iPad无线同屏,投屏时需确保iOS设备与投屏盒子必须连接的同一个路由器,或者是iOS设备直接连接投屏设备的AP热点网络:
- 打开iOS设备控制中心“AirPlay”
- 选择投屏设备,开始镜像投屏




备注:
某些iOS第三方软件自带音乐或视频投屏功能,在使用过程中可能引起系统故障。请尽量使用iOS系统自带的投屏选项连接BJ66
Windows8/10电脑WiDi投屏
WiDi投屏方式是Window8和window10/11系统的笔记本电脑自带的无线投屏显示功能,BJ66无线会议终端兼容WiDi投屏协议。用户无需安装任何软硬件可直接进行投屏操作。
- 点击电脑显示屏右下角通知栏,单击“连接”功能;或者按快捷键“Win”+“K”调出投屏界面;
- 系统自动扫描无线显示设备,选择需要投屏的显示设备,点击连接开始投屏。




Mac OS电脑AirPlay投屏
Mac OS系统电脑无线同屏功能采用Airplay方式进行投屏。
- 确保Mac电脑与投屏盒子连接的是同一个路由器,或者是Mac电脑直接连接投屏设备的AP热点网络:
- 打开Mac电脑右上角“隔空播放”
- 选择投屏设备,开始镜像投屏


发射器投屏
BJ66无线会议终端可兼容USB、Type-C、HDMI发射器投屏。(发射器需另外购买)
- 将USB/Type-C/HDMI发射器插入BJ66投屏盒子的USB口进行配对,当系统显示“配对成功”后拔出发射器;
- 将USB/Type-C/HDMI发射器插入电脑。(首次使用是需要安装运行驱动软件,驱动在发射器内置U盘中,Mac用户还需要输入用户登录密码,及授权使用麦克风,win7电脑可能会提示安装驱动);
- 当电脑识别到发射器,会自动弹出提示窗口“请点击开始投屏”;
- 轻按发射器正面的按钮,可快速进行投屏;
- 发射器兼容Windows7以上和Mac OS10以上操作系统。


Edge浏览器/谷歌浏览器/ChromeBook Goolecast投屏
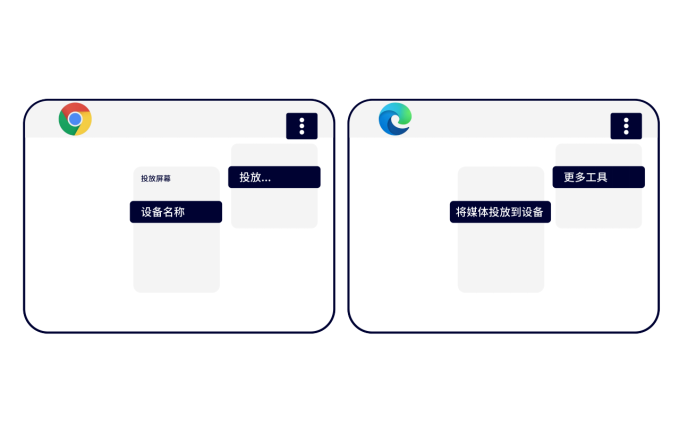
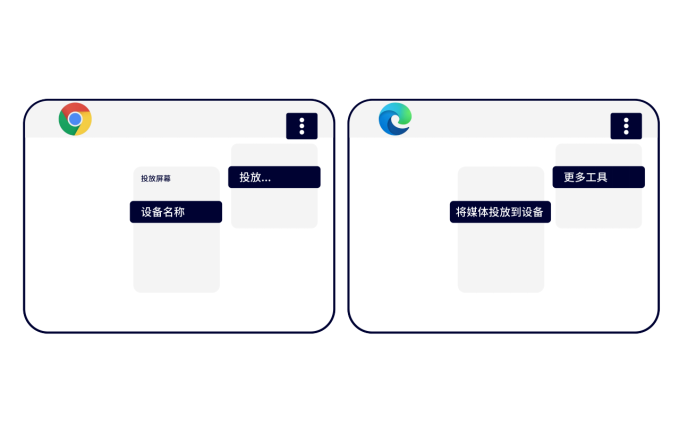
- 确保终端设备与投屏设备连接同一路由器;
- 打开Google浏览器点击右上角控制按键“⋮”/Edge浏览器点击“…”“更多工具”;
- 点击“投射”/“将媒体投放到设备”,选择投屏设备,开始投屏。
HuaweiCast+投屏
- 打开华为手机的wifi开关,确保手机与投屏设备连接同一个路由器;
- 在下拉菜单中找到“无线投屏”;
- 找到cast+投屏设备开始投屏。
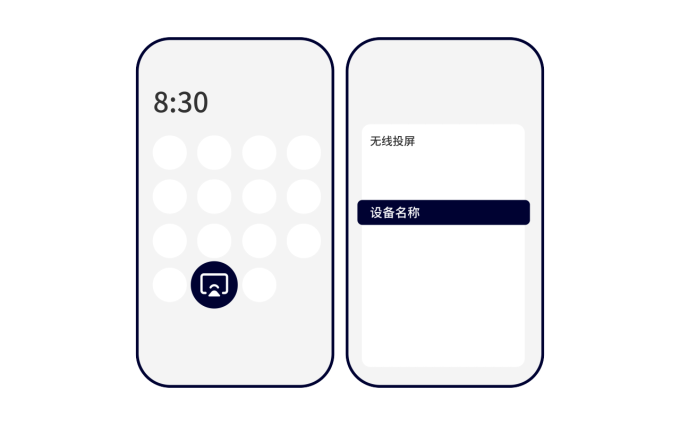
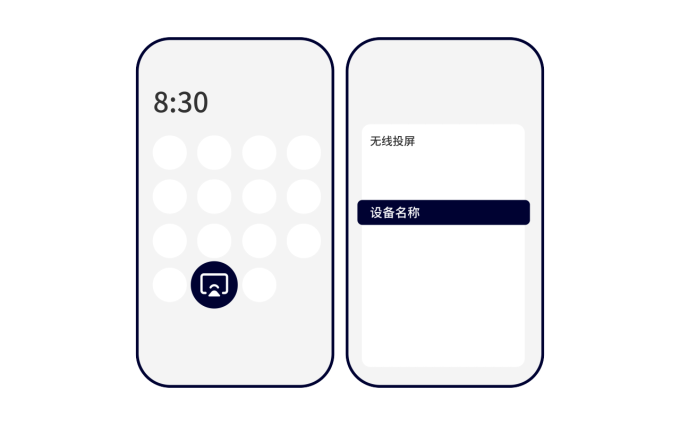
BJCast投屏
BJCast是由苏州必捷网络有限公司自主研制开发的投屏技术,Windows系统、Android系统、iOS系统、Mac电脑都能使用BJCast协议进行投屏。
下载方式1://www.bijienetworks.com/必捷官网下载
下载方式2:扫描下方二维码下载


Android设备APP投屏步骤
- 扫描无线会议投屏设备系统页面二维码,下载APP投屏软件
- 安装“无线投屏APP”。
- 按照APP提示,选择投屏设备,开始镜像投屏


| ① | 二维码扫描按钮,扫描二维码可进行扫码投屏。也可以在输入框输入IP地址(发现模式)或投屏码(投屏码模式)进行投屏。 |
| ② | 设置按键,可调整投屏客户端的设置参数 |
| ③ | 可选择投屏的设备,可点击“开始投屏”、“全屏显示”、“停止投屏”按键完成对应操作。 |
iOS设备APP投屏步骤
- 扫描无线会议投屏设备系统页面二维码,下载APP投屏软件
- 安装“无线投屏APP”。
- 按照APP提示,选择投屏设备,开始镜像投屏。


| ① | 二维码扫描按钮,扫描二维码可进行扫码投屏。 |
| ② | 设置按键,可调整投屏客户端的设置参数 |
| ③ | 可以在输入框输入IP地址(发现模式)或投屏码(投屏码模式)进行投屏。 |
| ④ | 可选择投屏的设备,可点击“开始投屏”、“全屏显示”、“停止投屏”按键完成对应操作。 |
Windows 电脑客户端软件投屏步骤
- 安装“无线投屏”PC客户端软件;客户端软件可在产品官网下载;
- 确保电脑与投屏设备处于同一个局域网内;
- 按照客户端提示,选择投屏设备,开始镜像投屏;
- Windows版的无线投屏客户端兼容WindowsXP/7/8/10操作系统。


| ① | “主屏幕镜像”、“扩展屏镜像”、“程序窗口镜像”三种镜像方式可供选择。 |
| ② | “设置中心”、“关于我们”,设置按键可调整投屏客户端的设置参数。 |
| ③ | “退出”软件按钮。 |
| ④ | 可以在输入框输入IP地址(发现模式)或投屏码(投屏码模式)进行投屏。 |
| ⑤ | 可选择投屏的设备,可点击“开始投屏”、“全屏显示”、“停止投屏”按键完成对应操作。 |
| ⑥ | 投屏码模式界面,输入投屏码进行投屏。 |
Mac OS电脑客户端软件投屏步骤
- 安装“无线投屏”PC客户端软件;客户端软件可在产品官网下载;
- 确保Mac电脑与投屏设备处于同一个局域网内;
- 按照客户端提示,选择投屏设备,开始镜像投屏;
- Mac OS版的无线投屏客户端兼容Mac OS 10以上操作系统。


| ① | “主屏幕镜像”、“扩展屏镜像”、“程序窗口镜像”三种镜像方式可供选择。 |
| ② | “设置中心”、“关于我们”,设置按键可调整投屏客户端的设置参数。 |
| ③ | “退出”软件按钮。 |
| ④ | 可以在输入框输入IP地址(发现模式)或投屏码(投屏码模式)进行投屏。 |
| ⑤ | 可选择投屏的设备,可点击“开始投屏”、“全屏显示”、“停止投屏”按键完成对应操作。 |
| ⑥ | 投屏码模式界面,输入投屏码进行投屏。 |

