无线投屏-MacBook如何使用自带投屏功能实现无线投屏?具体操作步骤分享
MacBook使用自带投屏功能以及无线投屏的设置方法,可以总结为以下几个步骤:
MacBook自带投屏功能使用方法:
1.确保设备连接正常:
确保MacBook和投屏设备(如电视、投影仪等)已经连接正常。可以通过HDMI线或无线连接方式进行连接;
检查设备和连接线的插口是否干净,无杂质和损坏。
2.启用投屏功能:
打开MacBook的系统设置(可通过顶部菜单栏或launchpad打开);
在系统设置中,点击“显示器”选项;
在显示器设置界面,点击左侧的“投屏”选项卡;
在右侧的菜单栏中找到“投屏显示选项”,点击并选择需要的投屏模式(如镜像显示、扩展显示等)。
3.投屏实践操作:
将需要投屏的内容打开,比如PPT、视频等;
通过控制栏或快捷键将内容投射到外部显示器上。
无线投屏设置方法:
1.确保在同一WiFi网络下:
确保MacBook和投屏设备连接在同一个WiFi网络下;
2.使用AirPlay进行投屏:
在MacBook上,打开想要投屏的内容;
点击屏幕右上角的“隔空播放”图标(通常为一个矩形内有三个圆圈的图标)。
从下拉菜单中选择投屏设备。
3.使用必捷多媒体协作系统
如果电视不支持AirPlay投屏功能,可以给电视或显示器加一个必捷多媒体协作系统;
使用HDMI线将必捷多媒体协作系统接到电视或显示器上;
用电视遥控器选择与HDMI相对应的接口信号源,随后电视会出现必捷系统界面;
在Mac网络中找到必捷设备的AP热点并连接;
在Mac上,到“显示器”>“隔空播放”选择必捷设备名称进行投屏。
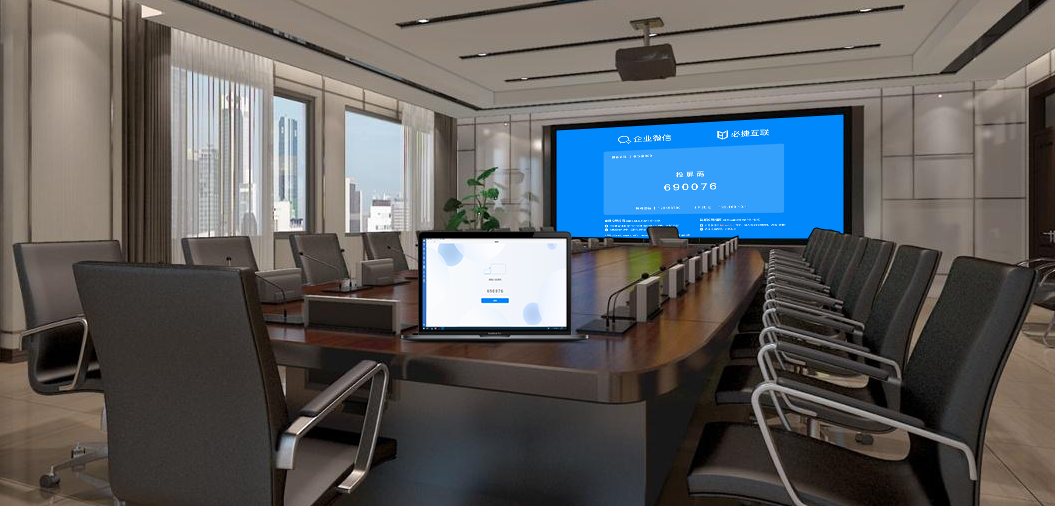
4.使用无线发射器:
搭配必捷多媒体协作系统使用,投屏更快捷。即插即用,首次使用前进行配对即可。
注意事项:
- 在结束投屏操作之后,记得关闭投屏功能,以避免耗电和不必要的资源浪费。
- 根据具体的投屏需求和设备配置,可能需要调整一些设置和参数以获得最佳的投屏效果。

