方法一:使用随航(Sidecar)功能
前提条件:
- 确保MacBook和iPad都已更新到最新的操作系统(macOS 10.15或更高版本和iPadOS 13或更高版本)。
- 确保两者都已登录了同一个Apple ID。
- 确保MacBook和iPad都已连接到同一个Wi-Fi网络,并且蓝牙都已打开。
设置步骤:
在MacBook上:
- 打开“系统偏好设置”(或在新版macOS中,选择“系统设置”)。
- 选择“显示器”或“随航”。
- 在“随航”窗口中,从列表中选择你的iPad。
在iPad上:
- 打开“设置”。
- 选择“通用”。
- 选择“隔空播放与接力”,并确保“接力”选项已打开。
使用提示:
- 此时,你可以在MacBook上看到一个额外的显示器图标,这就是你的iPad屏幕。
- 你可以将Mac窗口拖到iPad屏幕上,或者使用iPad的触控屏和Apple Pencil进行绘图或操作。
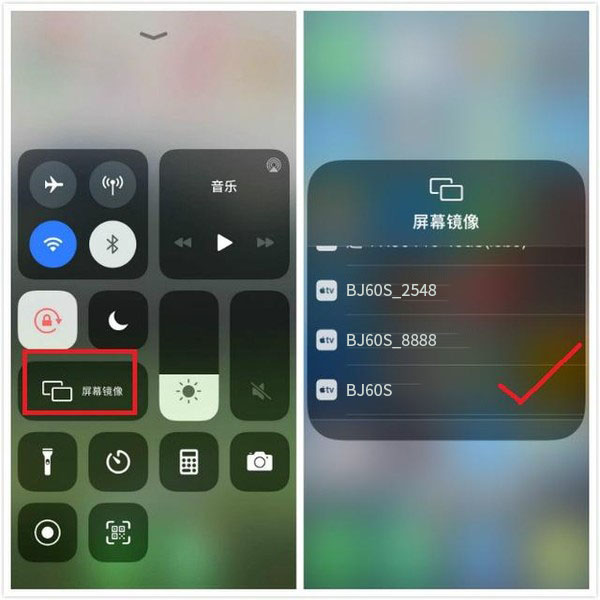
方法二:使用第三方投屏软件
适用情况:
- 如果你不想使用随航功能。
- 你的设备不满足使用随航功能的条件。
使用提示:
- 有多种第三方投屏软件可供选择,如必捷投屏等。
- 由于不同设备的性能和配置不同,投屏效果可能会有所差异。
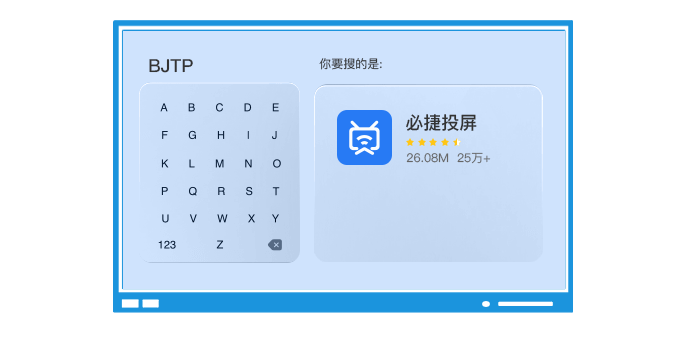
注意事项:
- 确保MacBook和iPad的操作系统版本兼容随航功能。
- 确保网络稳定,以便获得流畅的投屏体验。
- 在使用第三方投屏软件时,注意保护个人隐私和信息安全。
按照上述步骤操作后,你就可以成功地将Mac与iPad实现双屏显示,提高工作效率和娱乐体验。

