
现在Windows10系统基本都支持无线投屏了,我们的电脑屏幕的多屏互动都变得更加简单了。想要使用Windows10自带的无线投屏功能,首先得看看咱电脑硬件支持不支持。

检验搭载Windows10系统的电脑是否支持Miracast最好的办法就是将系统做个快速测试:
1、WIN+R组合键开始“运行”程序;
2、在“运行”程序的输入框中输入“dxdiag.exe”,确定;
3、弹出DrectX诊断工具,选择“是”开始检测;
4、当检测进度条消失,表示检测完毕,“保存所有信息”到桌面;
5、打开保存的TXT文档,编辑—查找“Miracast”,若搜索到如下字眼表示不支持Miracast功能;
【NotAvailable】表示不支持,【Available,withHDCP】表示支持。
如果电脑硬件不支持,只能下载我们的客户端加盒子投屏,如果电脑支持,那么下一步:
电视开启miracast,不会的看【无线电视机的无线投屏功能如何开启】;
重点在于电脑端的设置:
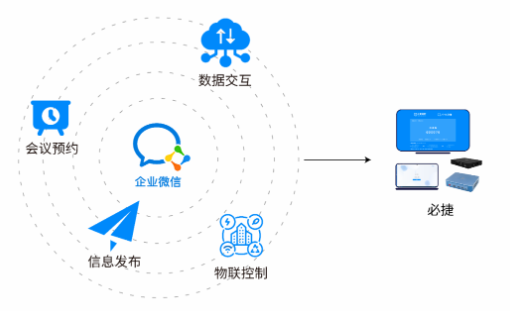
1、点击电脑上面的“开始”–>“控制面板”–>“网络和Internet”–>“网络和共享中心”,在“查看活动网络”中的路由器名称下方,有个“公用网络”,这是Windows7定义的一种“网络位置类型”,在这种类型下,各种共享和发现功能都是关闭的,DLNA也无法发挥作用。
2、点击“公共网络”,弹出“设置网络位置”窗口,其中有“家庭网络”、“工作网络”和“公共网络”三种。
3、点击“家庭网络”,Windows启动“家庭组”建立向导,并建立一个家庭组。
4、打开“图片”文件夹,在一幅图片上右键,右键菜单里多出一个命令“播放”。点击弹出二级菜单,出现了一个叫“客厅xxxx”的设备(前面已经开启了电视的Miracast协议,这会是搜索得到的)。
5、点击这个设备,电视上正在播放的画面停止,很快就出现了电脑上的图片。
好了,电脑投屏到电视的方法就教到这里了,有想法的小伙伴可以去试试。

