
屏幕镜像是一项常用功能,可让您在更大的显示器(例如三星电视或显示器等)上显示 Mac 的内容。无论您是想在更大的屏幕上观看电影、玩游戏还是共享演示文稿,屏幕镜像 Mac 提供无缝体验。 这篇文章讲述了三种有效的 Mac 屏幕镜像方法,并提供了每种方法的详细步骤。
方法一:使用 Apple AirPlay 将 Mac 屏幕镜像到三星电视
确保您的 Mac 和三星电视连接到同一 Wi-Fi 网络。 要检查 Mac 上的 Wi-Fi 连接,您可以单击 Wi-Fi 图标并选择您所需的网络。 在三星电视上,转至设置菜单并导航至网络设置以连接到同一 Wi-Fi 网络。
寻找屏幕镜像顶部菜单栏中的图标。 它通常显示为带有向上箭头的矩形。 如果您没有看到 AirPlay 图标,请转至系统偏好设定>控制中心>屏幕镜像并选择始终显示在菜单栏中。
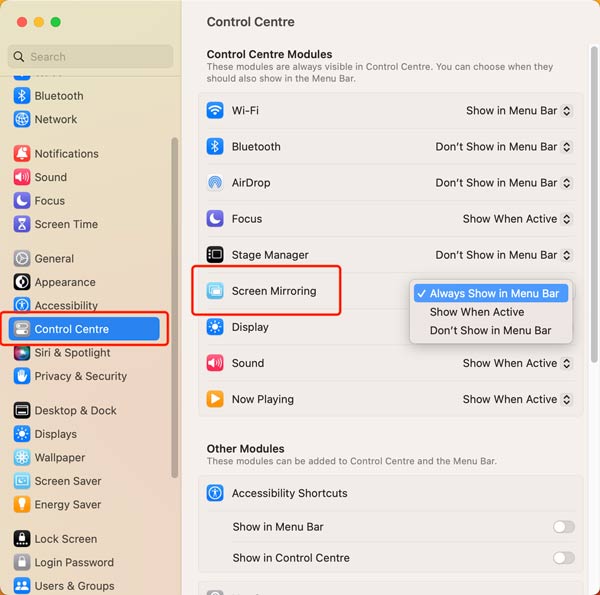
点击屏幕镜像按钮并选择您的三星电视作为目标设备。 选择三星电视后,您将看到镜像整个屏幕或将其用作单独显示器的选项。 选择“镜像内置显示器”选项可将 Mac 的整个屏幕镜像到三星电视上。 现在,您的 Mac 屏幕将镜像到三星电视上。
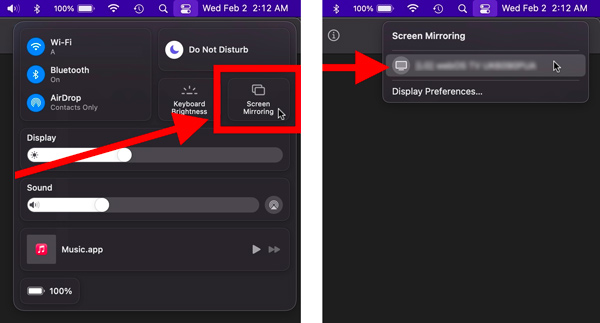
方法二:通过 HDMI 电缆连接的屏幕镜像 Mac
通过 HDMI 线缆将 Mac 屏幕镜像到智能电视是一种简单直接的方法,尤其是当您的设备不支持 AirPlay 屏幕镜像时。
查找Mac 上的可用端口。 大多数 Mac 都有 Thunderbolt 3(USB-C)端口或 HDMI 端口。 如果您的 Mac 上有 Thunderbolt 3端口,则需要 Thunderbolt 3转 HDMI 适配器或线缆。 如果有 HDMI 端口,则可以直接连接 HDMI 线。 同样,您需要检查电视的可用端口。
将HDMI 线缆的一端插入 Mac 或适配器上的相关 HDMI 端口。 将另一端插入电视。
使用电视遥控器导航至输入源菜单。 选择与您的 Mac 连接的端口相对应的 HDMI 源。

如果需要,您可以调整 Mac 上的显示设置以优化屏幕镜像体验。 在 Mac 上,转至系统偏好设定选择显示器。 您可以根据需要更改屏幕分辨率和其他显示设置显示器标签。
方法三:如何将 iPhone 屏幕镜像到 Mac
将 iPhone 屏幕镜像到 Mac 可以让您在更大的 Mac 屏幕上显示 iPhone 屏幕。 您可以将两台Apple设备连接到同一无线网络,并通过AirPlay启动屏幕镜像。
在iPhone 上,向下滑动以打开控制中心。 点击屏幕镜像 or AirPlay的按钮显示可用设备。
在可用设备列表中,您应该会看到 Mac 的名称。 点击它以将其选为目标设备屏幕镜像。
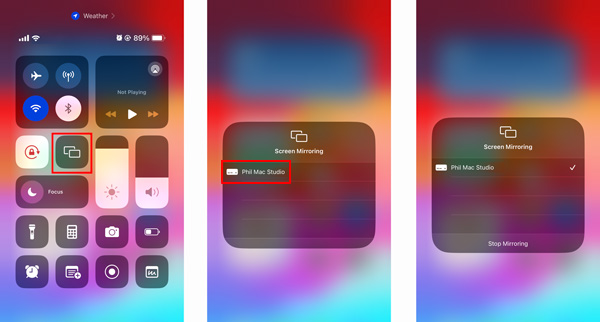
如果这是您第一次将 iPhone 连接到 Mac,系统可能会提示您输入 AirPlay 代码。 在 Mac 上,屏幕上会出现一个代码。 在您的 iPhone 上输入此代码以建立连接。
选择Mac 作为目标设备后,iPhone 的屏幕应该开始在 Mac 上镜像。 您可以像平常一样使用iPhone,内容将实时显示在Mac上。

