Miracast投屏-使用Miracast进行投屏的详细步骤
Miracast 是一种无线显示标准,允许设备(如手机、平板、电脑)将屏幕内容无线投射到支持Miracast的显示设备(如电视、投影仪、显示器)上。以下是使用Miracast进行投屏的详细步骤和注意事项:
一、Miracast投屏的条件
- 发送设备:
- 安卓手机、平板或Windows电脑(需支持Miracast)。
- 在设备上开启“无线显示”或“屏幕镜像”功能。
- 接收设备:
- 支持Miracast的电视、投影仪、显示器或无线显示适配器。
- 确保接收设备已开启Miracast功能。
- 网络环境:
- Miracast通常不需要Wi-Fi网络,而是通过设备之间的直接连接(Wi-Fi Direct)实现投屏。

二、Miracast投屏步骤
1. 安卓手机/平板投屏
- 步骤:
- 在安卓设备上,打开“设置” > “连接”或“投屏”。
- 开启“无线显示”或“屏幕镜像”功能。
- 设备会自动搜索可用的Miracast接收设备。
- 在列表中选择目标设备(如电视或投影仪)。
- 连接成功后,安卓设备的屏幕内容将实时投射到接收设备上。
2. Windows电脑投屏
- 步骤:
- 在Windows电脑上,按
Win + K打开“连接”面板。 - 电脑会自动搜索可用的Miracast接收设备。
- 在列表中选择目标设备(如电视或投影仪)。
- 如果需要,在接收设备上确认连接请求。
- 连接成功后,电脑屏幕内容将实时投射到接收设备上。
- 在Windows电脑上,按
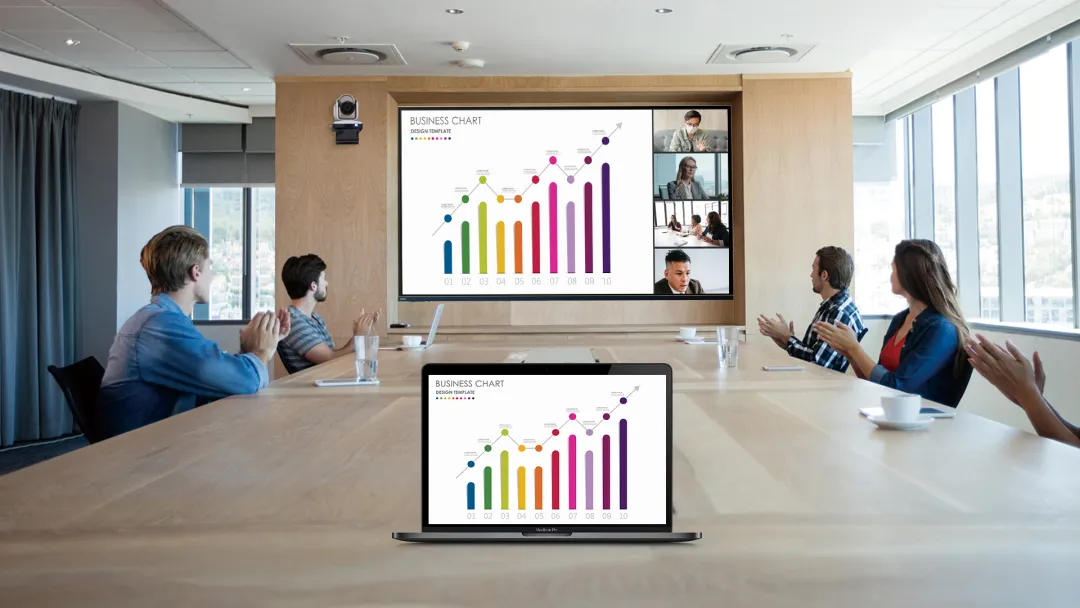
3. 电视/投影仪接收Miracast投屏
- 步骤:
- 打开电视或投影仪,进入“设置”或“输入源”菜单。
- 找到“无线显示”或“屏幕镜像”选项并开启。
- 电视或投影仪会进入等待连接状态。
- 在发送设备(手机或电脑)上搜索并连接目标设备。
- 连接成功后,发送设备的屏幕内容将显示在电视或投影仪上。
三、Miracast投屏的常见问题及解决方法
- 设备不支持Miracast:
- 检查设备是否支持Miracast功能。
- 如果不支持,可以使用第三方投屏软件(如ApowerMirror)或外接Miracast适配器。
- 搜索不到设备:
- 确保发送设备和接收设备都开启了Miracast功能。
- 确保设备之间的距离在有效范围内(通常为10米以内)。
- 投屏卡顿或延迟:
- 确保设备之间没有障碍物干扰信号。
- 降低发送设备的分辨率,以减少数据传输量。
- 连接失败:
- 重启发送设备和接收设备,重新尝试连接。
- 确保接收设备的Miracast功能未被其他设备占用。
四、Miracast与其他投屏技术的对比
| 特性 | Miracast | AirPlay | Chromecast |
|---|---|---|---|
| 兼容性 | 安卓、Windows设备 | 苹果设备(iPhone/iPad/Mac) | 安卓、iOS、Windows、macOS |
| 网络要求 | 无需Wi-Fi,直接连接 | 需要Wi-Fi网络 | 需要Wi-Fi网络 |
| 画质 | 支持1080P | 支持1080P、4K | 支持1080P、4K |
| 延迟 | 较低 | 较低 | 较低 |
| 多屏互动 | 不支持 | 不支持 | 支持 |

