在不同设备和操作系统中,投屏功能通常有对应的快捷键或快捷操作方式。以下是常见设备的投屏快捷键和操作方法:
一、Windows电脑
1. 快捷键:Win + K
- 功能:打开“连接”面板,搜索可用的无线显示设备(如Miracast接收器、智能电视)。
- 步骤:
- 按
Win + K。 - 选择目标设备,点击“连接”。
- 如果需要,在接收设备上确认连接请求。
- 按
2. 快捷键:Win + P
- 功能:切换显示模式(仅电脑屏幕、复制、扩展、仅第二屏幕)。
- 步骤:
- 按
Win + P。 - 选择适合的显示模式:
- 仅电脑屏幕:仅显示电脑屏幕。
- 复制:电脑屏幕和外部显示器显示相同内容。
- 扩展:将外部显示器作为扩展屏幕。
- 仅第二屏幕:仅显示外部显示器。
- 按

二、Mac电脑
1. 快捷键:Control + F2(或 Fn + Control + F2)
- 功能:打开“屏幕镜像”菜单,选择AirPlay设备。
- 步骤:
- 按
Control + F2(如果未生效,尝试Fn + Control + F2)。 - 选择目标AirPlay设备(如Apple TV或支持AirPlay的智能电视)。
- 开始投屏。
- 按
2. 通过菜单栏
- 步骤:
- 点击菜单栏的“屏幕镜像”图标(需确保Mac和接收设备在同一Wi-Fi网络)。
- 选择目标AirPlay设备。
- 开始投屏。
三、安卓手机/平板
1. 快捷操作
- 步骤:
- 打开“设置” > “连接”或“投屏”。
- 开启“无线显示”或“屏幕镜像”功能。
- 选择目标设备,开始投屏。
2. 通知栏快捷方式
- 步骤:
- 下拉通知栏,找到“投屏”或“屏幕镜像”图标。
- 点击图标,选择目标设备。
- 开始投屏。

四、iPhone/iPad
1. 快捷操作
- 步骤:
- 打开“控制中心”(从屏幕右上角向下滑动)。
- 点击“屏幕镜像”图标。
- 选择目标AirPlay设备(如Apple TV或支持AirPlay的智能电视)。
- 开始投屏。
五、智能电视/投影仪
1. 快捷键(遥控器)
- 功能:切换输入源或打开投屏功能。
- 步骤:
- 使用遥控器上的“输入源”或“Source”按钮,切换至无线显示模式(如Miracast、AirPlay)。
- 等待设备连接。
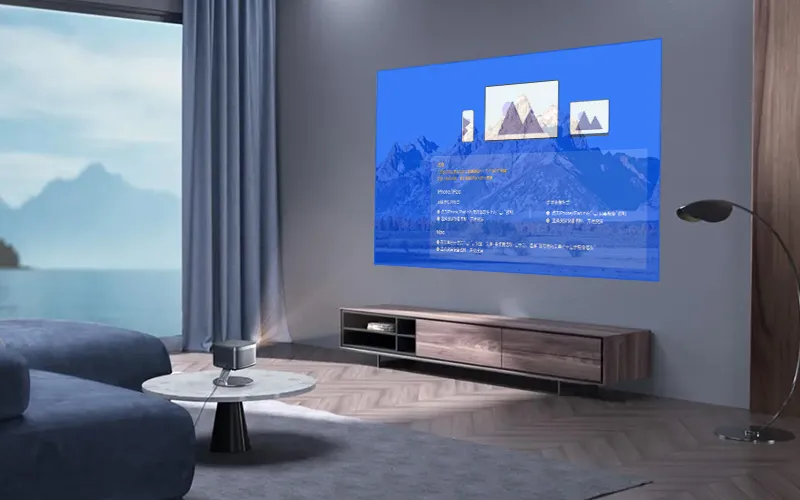
六、常见投屏软件的快捷键
1. Google Chrome浏览器(Chromecast投屏)
- 快捷键:点击浏览器右上角的菜单按钮(三个点),选择“投射”。
- 步骤:
- 打开Chrome浏览器。
- 点击右上角的菜单按钮,选择“投射”。
- 选择目标Chromecast设备。
- 开始投屏。
2. 第三方投屏软件(如必捷投屏)
- 快捷键:根据软件设置自定义快捷键。
- 步骤:
- 打开投屏软件。
- 按照软件提示连接设备。
- 开始投屏。

