Miracast投屏-如何让电脑支持Miracast投屏功能?
要让电脑支持Miracast投屏功能,你需要确保电脑满足一系列硬件和软件条件,并按照相应的步骤进行设置。以下是一些关键步骤和注意事项:
一、检查硬件条件
1.操作系统版本:确保你的电脑运行的是Windows8.1或更高版本的操作系统,因为Miracast是Windows8.1及更高版本系统内置的功能;
2.无线网卡支持:你的电脑需要有无线网卡,并且该网线网卡需要支持Miracast功能。对于台式机,如果没有内置无线网卡,可以购买并安装一个支持Miracast的无线网卡;
3.显卡支持:电脑的显卡也需要支持Miracast功能。可以通过Windows系统的Direct诊断工具来检查显卡是否支持Miracast。
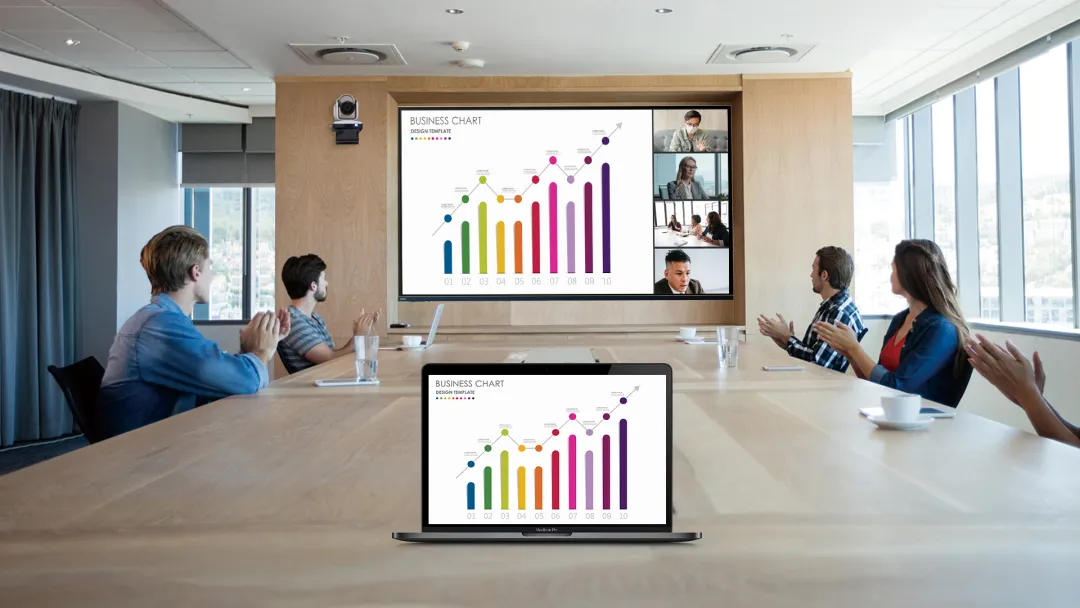
二、更新驱动程序
1.无线网卡驱动:如果无线网卡驱动不支持Miracast,需要更新一下。可以通过设备管理器来检查并更新无线网卡驱动。在设备管理器中,找到“网络适配器”部分,右键点击你的无线网卡,选择“更新驱动程序”,然后选择自动搜索更新的驱动程序软件。
2.显卡驱动:同样,如果显卡驱动不支持Miracast,也需要进行更新。在设备管理器中,找到“显示适配器”部分,右键点击你的显卡,选择“更新驱动程序”。

三、启用Miracast功能
1.打开设置:在Windows系统中,按下“Win+I”打开设置菜单;
2.进入投影设置:在设置菜单中,选择“系统”>“投影到此电脑”;
3.启用Miracast:在“投影到此电脑”设置中,找到Miracast的开关,并确保它已打开。此外,还可以设置其他相关选项,如是否允许其他设备发现并连接到你的电脑进行投屏。
四、确保网络连接
Miracast需要你的电脑和接收投屏的设备(如电视或投影仪)连接到同一个Wi-Fi网络。请确保你的电脑和接收设备都已连接到Wi-Fi,并且网络连接稳定。
五、使用Miracast投屏
1.打开投影菜单:在电脑上,按下“Win+P”打开投影菜单;
2.选择投屏方式:在投影菜单上,选择“连接到无线显示器”或类似的选项。然后,等待电脑搜索并连接到接收投屏的设备;
3.开始投屏:一旦连接成功,你的电脑屏幕就会无线投射到电视或投影仪上。

六、注意事项
- 如果你的电脑硬件不支持Miracast,或者驱动程序更新后仍然无法使用Miracast,你可以考虑使用第三方投屏软件来实现类似的功能。
- 在使用Miracast投屏时,请确保设备和接收投屏的设备都连接到稳定的Wi-Fi网络,以获得最佳的投屏效果。
- 不同的电脑品牌和型号可能在Miracast的启用和设置上有所差异,请根据自己的电脑情况进行操作。如果遇到问题,建议查看设备的规格说明、驱动程序更新或联系设备制造商获取支持。

