将手机、电脑等电子设备轻松投屏至投影仪,方法多样,主要分为有线与无线两大类。以下是详细的操作步骤及注意事项概览:
无线投屏
投影仪准备
- 开启投影仪:首先,确保投影仪已开启,并寻找其内置的无线投屏功能。常见选项包括“Wi-Fi Display”、“Miracast”或“屏幕镜像”。
- 网络连接:确认投影仪已接入无线网络,并记录下WiFi名称及密码,以便其他设备连接。
手机投屏步骤
- 苹果手机:
- 下滑通知栏,点击“屏幕镜像”。
- 在设备列表中选择投影仪WiFi名称,建立连接即可。
- 安卓手机:
- 根据手机型号,下滑通知栏或进入设置,查找“无线显示”、“多屏互动”、“无限投屏”或“Smart View”等功能。
- 选择投影仪WiFi名称,完成连接。
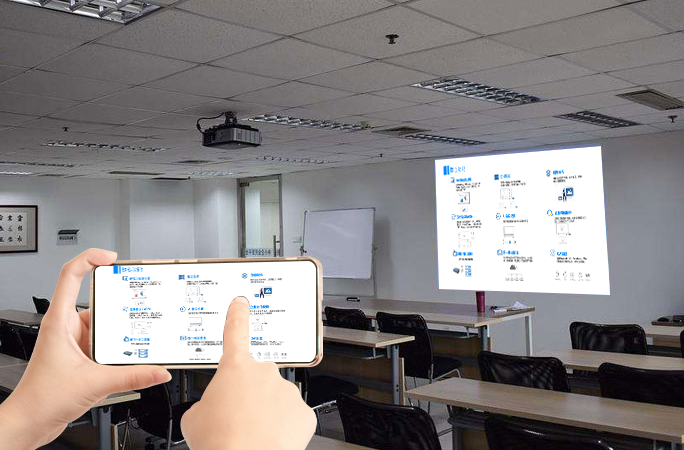
电脑投屏步骤
- Windows电脑:
- 电脑与投影仪连接至同一WiFi网络。
- 打开Windows自带的“连接”功能或第三方投屏软件,搜索并选择投影仪。
- 根据软件指引完成投屏设置。
- Mac电脑:
- 同样,电脑与投影仪需连接至同一WiFi网络。
- 打开“系统偏好设置”,选择“显示器”或“隔空播放”。
- 在设备列表中选择投影仪,开始投屏。
有线投屏
手机数据线投屏
- 连接设备:使用USB数据线将手机与投影仪的USB接口相连(需确认投影仪支持此功能)。
- 自动识别:投影仪应能自动检测并显示手机画面。此方法便捷,但受限于数据线长度及投影仪接口配置。
电脑HDMI线投屏
- 连接HDMI线:将HDMI线的一端插入电脑,另一端接入投影仪的HDMI接口。
- 投影设置:按Windows+P键,选择“复制”或“扩展”模式。
- 信号源切换:在投影仪的系统设置中,将信号源更改为HDMI输入。此时,电脑画面将同步显示在投影仪屏幕上。
请根据实际设备型号及功能,灵活选择并操作上述投屏方法,以获得最佳观影体验。

