Windows系统电脑无线投屏到投影仪的方法有多种,以下是一些常见且实用的方法:
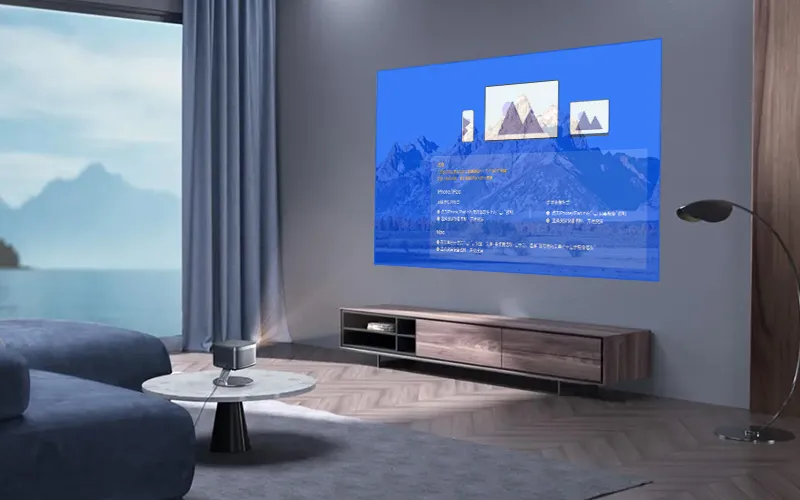
方法一:使用Windows系统自带的无线投屏功能
-
前提条件:
- 电脑系统:Windows 10或Windows 11。
- 投影仪支持Miracast无线投屏协议(大多数现代投影仪都支持)。
-
操作步骤:
- 确保电脑和投影仪都连接到同一个Wi-Fi网络。
- 在Windows电脑上,打开“设置”>“系统”>“投影到此电脑”。
- 确保“可选功能”中的“无线显示器”已安装。如果没有,点击“添加功能”进行安装。
- 在“投影到此电脑”设置中,选择“所有位置都可用”,并确保“当我同意时,部分Windows和Android设备可以投影到此电脑”选项已开启。
- 打开投影仪,并确保其已开启Miracast功能(通常在投影仪的设置菜单中)。
- 在电脑上,按下“Windows键+P”,选择“连接到无线显示器”或“投影”。
- 在弹出的列表中,选择投影仪的名称,然后点击“连接”。
- 根据需要选择“仅投影到第二个屏幕”或“扩展这两个显示器”来配置投屏模式。
方法二:使用必捷投屏软件

-
软件选择:
- 可以选择如必捷投屏等第三方投屏软件。这些软件通常支持跨平台投屏,包括Windows、iOS、Android等。
-
操作步骤:
方法三:使用Miracast无线投屏功能
-
前提条件:
- 电脑和投影仪都支持Miracast功能。
- 确保两者都连接到同一个Wi-Fi网络或已开启Wi-Fi Direct功能。
-
操作步骤:
- 在投影仪上开启Miracast功能(通常在设置菜单中)。
- 在电脑上,打开“设置”>“系统”>“投影到此电脑”,并确保已开启Miracast功能。
- 按下“Windows键+P”,选择“连接到无线显示器”。
- 在弹出的列表中,选择投影仪的名称进行连接。
- 连接成功后,即可开始投屏。
综上所述,Windows系统电脑无线投屏到投影仪的方法有多种,可以根据实际情况选择最适合的方法进行操作。

