- 打开控制中心:在Win10系统的右下角点击展开控制中心。
- 进入连接界面:在打开的控制中心中,点击打开“连接”选项。
- 查找其他设备:在连接界面中点击“查找其他类型的设备”。
- 选择设备类型:选择“其他所有设备”选项。
- 连接投屏设备:在跳转的界面中,找到需要投屏的电视或其他智能设备,点击进行连接。
- 完成投屏:完成连接后,Win10系统的画面就能投屏到其他设备上了。
另外,若要实现Win10系统与智能电视的多屏互动,还需要满足以下条件:
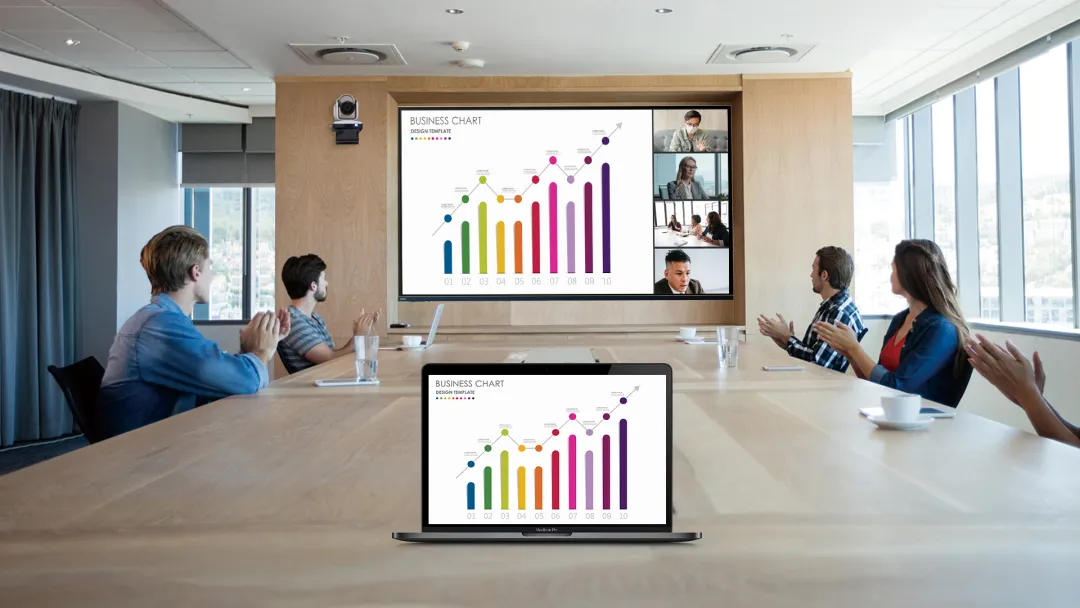
- 构建局域网:电脑和电视机需要连接在同一路由器上,构成局域网。
- 开启DLNA功能:启动电视机,进入智能电视主界面,找到系统设置的DLNA功能,并打开该功能,等待连接。
- 安装播放器:在电脑上下载安装支持DLNA播放的播放器。
- 建立连接:打开播放器,播放影片,在播放窗口点击鼠标右键,选择DLNA播放,即可弹出DLNA设备搜索窗口,搜索完成后一般会显示出电视机的名称,点击选中,然后按确定键即可建立连接。
通过以上步骤,Win10系统就能与智能电视或其他智能设备进行多屏互动了。如果需要将两个显示器进行分屏,可以参考以下步骤:
- 打开显示设置:在桌面空白处右击,选择“显示设置”。
- 标识显示器:在打开的“系统”窗口中,点击“标识”按钮,标识出两个显示器。
- 设置主显示器:选择需要作为主显示器的图标,勾选“使之成为我的主显示器”,点击“应用”按钮。
- 拖动窗口分屏:根据需求拖动不同的窗口到两个显示器上,即可实现分屏。
需要注意的是,两个显示器的分辨率需要调整为相同或相容的分辨率,否则可能会出现显示不清晰或无法正确显示的情况。

