Windows 10操作系统自带了一项非常实用的投屏功能,可以将其他设备的屏幕内容(如手机、平板或另一台电脑)无线投射到Windows 10电脑上。以下是使用Windows 10自带投屏功能的具体步骤:
前期准备
- 设备连接:确保Windows 10电脑与想要投屏的设备(如手机)处于同一WiFi网络环境下,或者通过蓝牙、其他无线方式进行连接。
- 电脑设置:在Windows 10电脑上,依次点击“设置”、“系统”,然后选择“投影到此电脑”,确保此功能已开启。
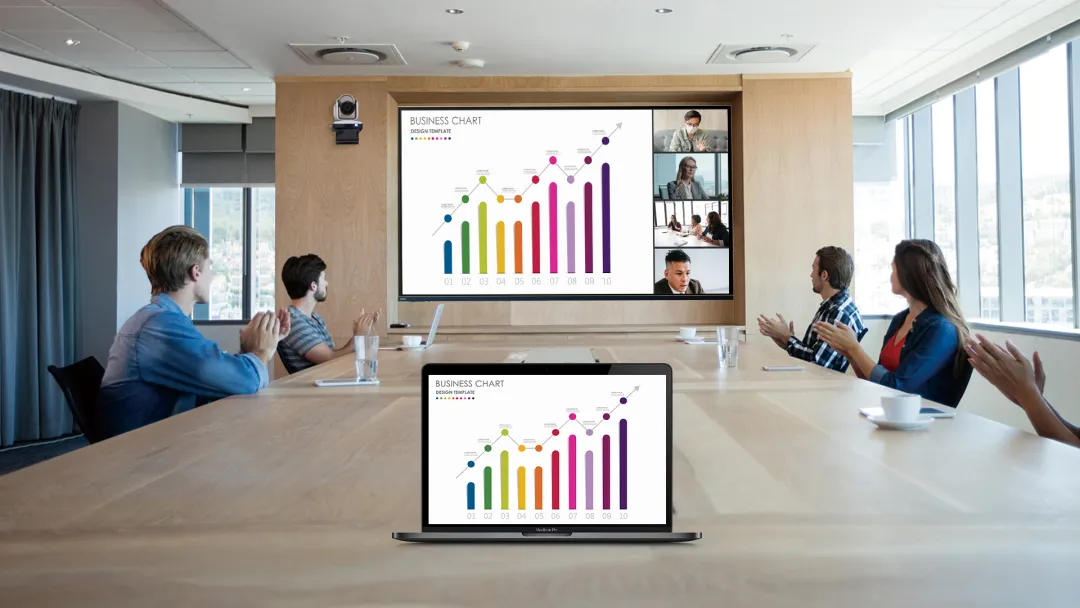
电脑投屏到电脑
如果需要将一台Windows 10或Windows 11电脑的内容投屏到另一台Windows 10电脑上,可以按照以下步骤操作:
- 接收端设置:在接收投屏的电脑上,打开“设置”菜单,点击“系统”选项,选择“投影到此电脑”,并开启该功能。还可以根据需要设置投屏的偏好设置,如是否要求投屏设备输入PIN码进行连接等。
- 投屏端设置:在另一台(即投屏端)电脑上,同样打开“设置”菜单,找到并点击“声音”选项,然后选择“蓝牙”,打开蓝牙功能,确保电脑能被搜索到。
- 建立连接:在投屏端电脑上,点击连接按钮,开始搜索并建立与接收端电脑的投屏连接。
手机投屏到电脑
- 手机设置:打开手机上的投屏功能,该功能可能被称为“屏幕镜像”、“无线投屏”或类似的选项。具体名称可能因手机品牌和操作系统版本而异。
- 搜索设备:手机会自动搜索周围的投屏设备,找到并选择Windows 10电脑进行连接。如果设置了PIN码连接,请在手机上输入正确的PIN码进行连接。
- 电脑确认:在Windows 10电脑上,会弹出一个确认窗口,提示有设备请求投屏。点击“确定”或类似的按钮,等待连接完成。
调整与优化
- 分辨率调整:投屏成功后,如果发现屏幕分辨率不匹配,可以在电脑端打开控制面板,选择“显示”,然后点击“调整分辨率”进行调整。
- 网络稳定性:投屏功能的实现可能会受到网络稳定性的影响,因此请确保投屏设备和接收设备都连接到稳定的网络。
通过以上步骤,就可以使用Windows 10自带的投屏功能将其他设备的屏幕内容投射到电脑上进行观看和操作了。

