Windows 10电脑实现无线投屏主要依赖于Wi-Fi技术和Miracast协议。以下是详细的步骤和解决方案:
Windows10电脑自带投屏功能的使用
1.确保设备支持:
- 电脑和接收设备(如电视、投影仪等)都需要支持Miracast协议;
- 两者需要连接同一个WiFi网络中;
2.打开投屏功能:
- 在Windows10电脑上,打开“设置”应用;
- 进入“系统”-“投影到此电脑”;
- 确保“允许其他设备以无线方式投影到此电脑”选项已开启;
- 可以根据需要调整其他设置,如“始终关闭”、“在安全网络中随处可用”或“所有位置都可用”。
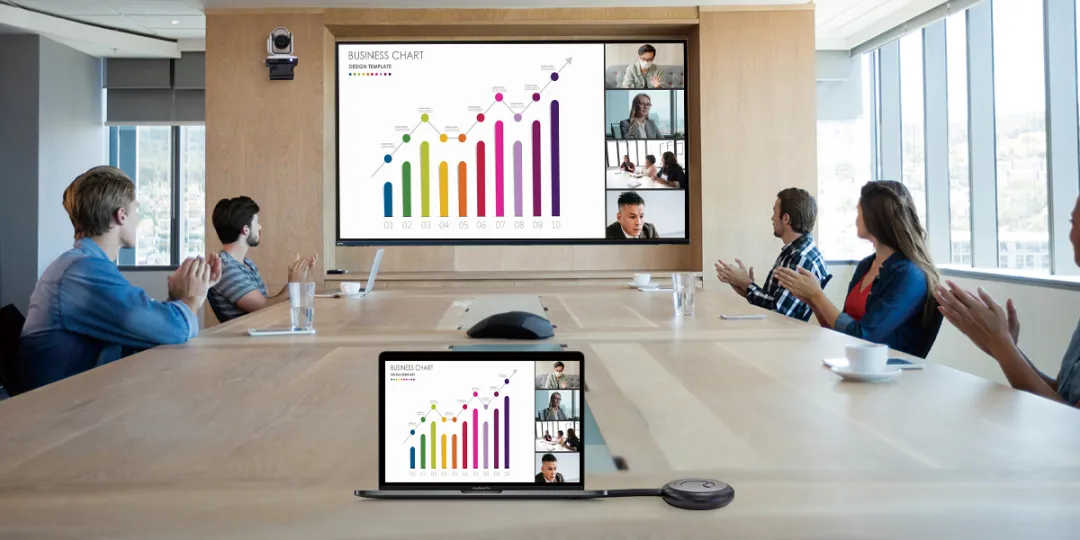
3.连接设备:
- 在电脑上打开需要投屏的内容;
- 选择“投屏到电视”或类似选项;
- 电脑会搜索可用的接收设备,找到后选择并连接。
当自带投屏功能无法使用时
1.检查网络连接:
- 确保电脑和接收设备都连接到稳定的Wi-Fi网络。
- 检查网络设置,确保没有阻止投屏功能的网络策略或防火墙规则。
2.更新驱动程序和系统:
- 打开“设备管理器”,检查显示适配器的驱动程序是否最新。如果不是,请更新到最新版本。
- 同时,确保Windows 10系统已更新到最新版本,以获得最新的功能和修复。
-
3.安装无线显示器功能:
- 如果在“投影到此电脑”设置中没有找到相关选项,可能是因为该功能未安装。
- 在“设置” > “应用” > “可选功能”中,搜索并安装“无线显示器”功能。
4.使用第三方投屏软件:
- 如果以上方法都无法解决问题,可以考虑使用第三方投屏软件。这些软件通常提供了更多的自定义选项和更好的兼容性。
- 常见的第三方投屏软件包括Miracast接收器应用、ApowerMirror、必捷投屏等。
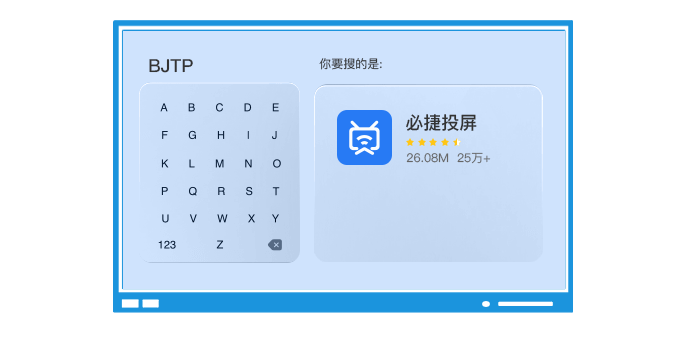
5.检查硬件问题:
- 如果以上软件和方法都无法解决问题,可能是电脑或接收设备的硬件存在问题。
- 检查电脑的Wi-Fi模块、显卡等硬件是否正常工作。
- 检查接收设备的投屏接口和Wi-Fi模块是否正常。
6.联系技术支持:
如果问题仍然无法解决,建议联系电脑或接收设备的技术支持团队寻求帮助。
注意事项
- 在投屏过程中,注意控制好音量和光线等参数,以保证投屏效果和质量。
- 在使用第三方投屏软件时,请注意软件的来源和安全性,避免下载和安装恶意软件。
- 保护好投影仪和其他设备,避免在投屏过程中造成损坏或故障。
通过以上步骤和解决方案,你应该能够解决Windows 10电脑无线投屏的问题。如果问题仍然存在,建议继续寻求专业的技术支持。

