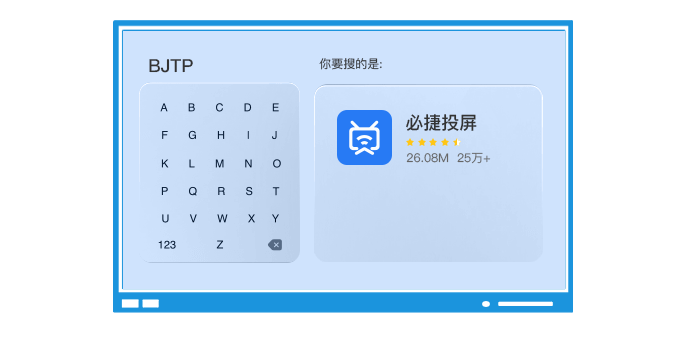无线投屏-电脑无线投屏的操作方法,Windows电脑和Mac电脑
电脑无线投屏的方法根据操作系统的不同而有所区别,以下是Windows电脑和Mac电脑无线投屏的详细步骤:
Windows电脑无线投屏方法
Windows电脑无线投屏主要有以下几种方式:
- 使用Windows系统自带的无线投屏功能(适用于Windows 10和Windows 11)
- 进入Windows电脑的设置中的系统选项。
- 点击“显示”,找到“多显示器”部分,然后点击“连接到无线显示”选项。
- 点击“连接”,此时Windows电脑会搜索可用的无线显示设备。
- 选择想要投屏的设备,根据需要选择“仅投影到第二个屏幕”或“扩展这两个显示器”来配置投屏模式。
- 点击连接后,系统会连接到目标显示设备,并开始进行投屏。
- 使用第三方投屏软件(如必捷投屏)
- 在需要投屏的Windows电脑和接收屏幕的设备上下载并安装必捷投屏。
- 在接收设备上打开必捷投屏页面,查看投屏码。
- 在电脑上打开必捷投屏,点击“投屏”,将投屏码输入到框里,点击“投屏”;即可将电脑屏幕无线投屏到接收设备上。

Mac电脑无线投屏方法
Mac电脑无线投屏主要通过AirPlay协议实现,具体步骤如下:
- 确保Mac电脑和投屏设备(如电视或投影仪)连接在同一个Wi-Fi网络下。
- 使用AirPlay进行投屏
- 在Mac桌面的菜单栏里找到“显示器”选项,点击后选择“隔空播放”。
- 下拉找到投屏设备的信号,点击它即可开始投屏。
- 如果找不到投屏设备的信号,可能是该设备不支持AirPlay投屏功能,此时可以考虑使用其他投屏方式(如USB硬件投屏或添加无线投屏器)。
- 使用USB硬件投屏(可选)
- 通过USB接口连接投屏硬件(如投屏器),然后按照硬件的说明进行配对和设置。
- 这种方式通常需要额外的硬件支持,但可以实现更稳定和高质量的投屏效果。

注意事项
- 在进行无线投屏时,请确保所有设备都已更新到最新版本,以获得最佳兼容性和性能。
- 投屏过程中可能会受到网络状况、设备性能等因素的影响,导致投屏效果不佳或中断。如果遇到问题,可以尝试重启设备、检查网络连接或更新软件版本来解决。
- 对于跨系统投屏(如Windows电脑投屏到Mac设备或反之),通常需要借助专业的投屏软件来实现。在选择投屏软件时,请注意软件的兼容性、稳定性和安全性。