GoogleCast-必捷多媒体协作系统使用GoogleCast浏览器进行投屏的操作步骤
使用Google浏览器进行投屏,特别是当涉及到必捷多媒体协作系统和GoogleCast时,可以按照以下步骤操作:
准备工作
- 确保设备连接:
- 安装与更新:
- 确保Google Chrome浏览器是最新版本。
- 如果需要,更新必捷多媒体协作系统的固件或软件到最新版本。
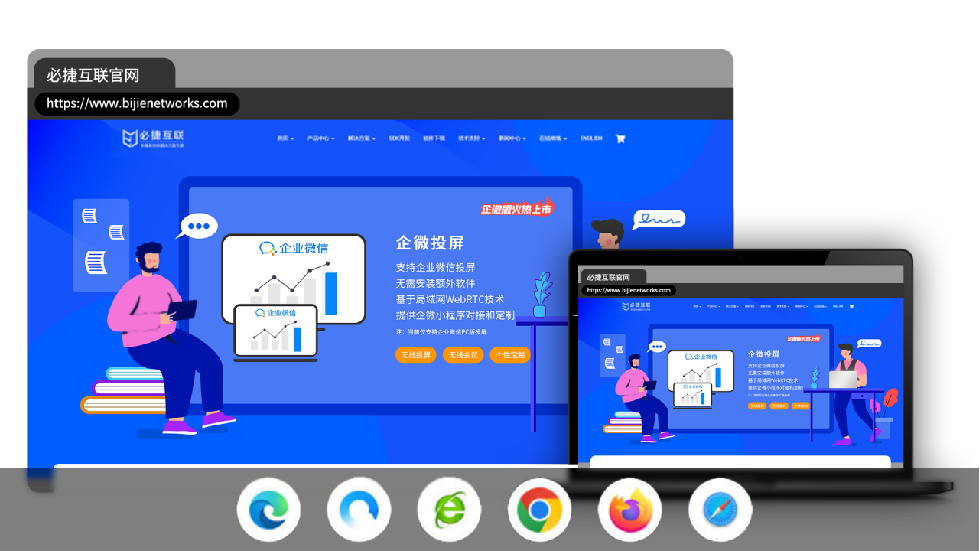
使用Google浏览器投屏
对于普通电脑
- 打开Chrome浏览器:
- 在电脑上启动Google Chrome浏览器。
- 访问投屏功能:
- 点击浏览器右上角的控制按键(通常显示为三个点)。
- 在弹出的菜单中,找到并点击“投射”(Cast)功能。
- 选择投屏设备:
- 在投屏选择界面中,可以看到可用的投屏设备列表。
- 选择你的必捷多媒体协作系统作为目标设备。
- 选择投屏内容:
- 点击“来源”按键后,可以选择投屏的内容,如“标签页”、“桌面”或“文件”。
- 根据需要选择相应的内容,例如投屏当前网页或整个桌面。
- 开始投屏:
- 选择完毕后,点击开始投屏。此时,电脑屏幕的内容应该已经显示在连接的电视上。
对于Chromebook
- 打开控制界面:
- 点击Chromebook屏幕右下角的三角图标,打开控制界面。
- 访问投屏功能:
- 在控制界面中,找到并点击“投射”(Cast)功能。
- 选择投屏设备:
- 打开投屏选择界面后,选择你的必捷多媒体协作系统作为目标设备。
- 开始投屏:
- 点击投屏目标设备编号,即可将Chromebook的桌面投屏到电视上。
注意事项
- 确保所有设备都已连接到同一个Wi-Fi网络,以获得最佳的投屏效果。
- 如果在投屏过程中遇到问题,如无法搜索到设备或连接失败,可以尝试重启设备、检查网络连接或更新软件版本来解决。
- 不同版本的Chrome浏览器和必捷多媒体协作系统可能在界面和操作上有所差异,但基本步骤是相似的。

