在日常办公中,浏览器分屏是一种提高工作效率的有效方式,它允许用户在同一浏览器窗口中同时查看和操作多个网页。以下是一些常见的浏览器分屏使用方法:
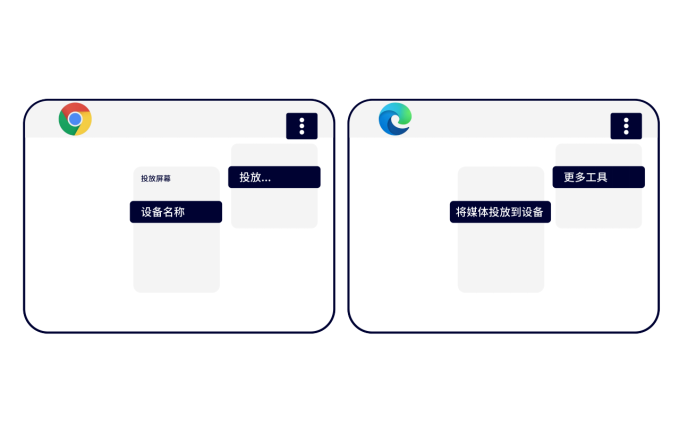
一、通用分屏方法
1.快捷键操作:
- 在Windows系统中,可以使用Ctrl+shift+左/右箭头来将当前窗口向左或向右分屏;
- 对于Microsoft Edge浏览器,拆分窗口的默认快捷键是Ctrl+shift+2,但这个快捷键也可以进行自定义修改。
2.鼠标拖拽:
- 将鼠标悬停在窗口的标题栏上,然后按住鼠标左键拖拽,直到窗口大小符合需求。这种方法较为直观,适用于大多数支持分屏的浏览器。
二、特定浏览器分屏方法
1.QQ浏览器:
- 新建分屏:无论横竖模板,右键任一标签页,选择“新建分屏”即可开启分屏功能,或者点击标签页右侧更多功能按钮选择“新建分屏”,使用快捷键“Alt+S”也可以快速开启;
- 进阶操作:右键点击非当前打开的标签页,选择“在分屏中打开”,最多可同时开启三个窗口。此外,还支持竖版模式下非当前标签页直接向右拖拽与当前标签页形成分屏,以及右键点击当前网页上的任意图片或文字链,选择以分屏打开。

2.Microsoft Edge浏览器:
- 通过实验功能开启:
打开Edge浏览器,在网址栏输入“edge://flags”打开实验功能页面;
在实验功能搜索框中搜索“Split Screen”,将“Microsoft Edge Split Screen”选项设置为Enabled状态;
重启浏览器后,在浏览器中打开需要并排显示的网页标签页面,点击工具栏的分屏窗口按钮,然后选取需要并排显示的两个网页。
- 通过设置界面开启:
点击右上角“设置及其他”,选择“设置”;
在左侧菜单栏选择“外观”,将“拆分屏幕按钮”开启;
点击界面顶部地址栏右侧的“拆开屏幕”按钮,即可进行分屏操作;
三、管理分屏
1.调整窗口大小:在分屏状态下,可以通过拖拽窗口边框来调整每个窗口的大小,以便更好地适应工作需求。
2.切换窗口:如果需要暂时离开当前的分屏状态,可以点击想要查看的窗口来切换到主屏幕。
3.取消分屏:想要取消分屏状态,只需再次使用相应的快捷键或鼠标操作即可。
注意事项
- 浏览器和操作系统的兼容性:分屏功能并非所有浏览器都支持,且部分功能可能受到操作系统版本的限制。在使用前,请确保浏览器版本和操作系统版本兼容。
- 保持屏幕整洁:在使用分屏功能时,请注意保持屏幕清洁和整洁,避免将无关的网页或广告窗口分屏显示,以免干扰工作或学习。
通过以上方法,您可以在日常办公中灵活使用浏览器分屏功能,提高工作效率和便利性。

