苹果手机(iPhone)投屏到苹果电脑(MacBook)可以通过多种方法实现,以下是几种常见的投屏方式及其详细步骤:
使用AirPlay功能进行无线投屏
步骤概述:
- 确保设备连接同一Wi-Fi:首先,确保你的iPhone和MacBook连接在同一个Wi-Fi网络环境下。
- 开启AirPlay功能:
- 在iPhone上,打开“设置”应用。
- 点击“通用”,然后找到并点击“AirPlay与接力”(在某些iOS版本中可能直接显示为“AirPlay”)。
- 确保AirPlay功能已开启。
- 选择投屏设备:
- 在MacBook上,打开支持AirPlay的软件,如Keynote、PowerPoint、Safari浏览器等。
- 在软件窗口上方或菜单栏中,点击“AirPlay”按钮(一个矩形中带有向上箭头的图标)。
- 在弹出的设备列表中,选择你的iPhone设备。
- 开始投屏:选择设备后,稍等几秒钟,你的iPhone屏幕内容就会在MacBook上显示了。
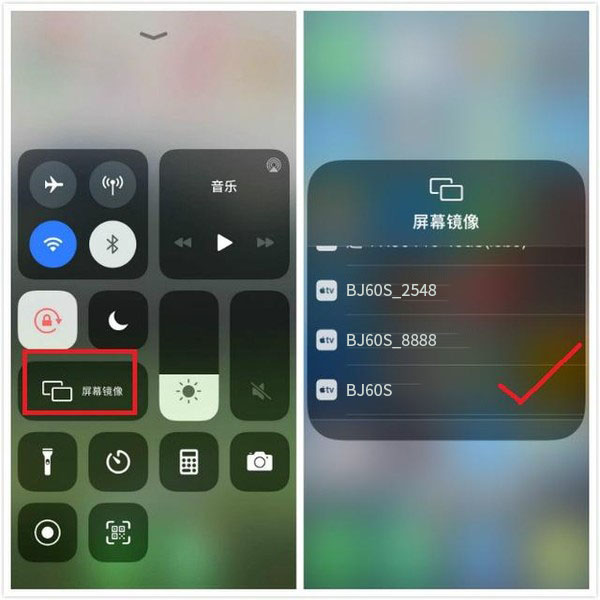
注意:
- 如果MacBook上运行的软件不支持AirPlay,则无法使用此方法投屏。
- 确保iPhone和MacBook的操作系统都是最新版本,以获得最佳的兼容性和功能支持。
使用QuickTime Player进行有线投屏
步骤概述:
- 准备数据线:准备一条苹果原装的数据线(Lightning转USB-C或USB-A,取决于MacBook的接口类型)。
- 连接设备:将数据线的一端连接到iPhone,另一端连接到MacBook。
- 打开QuickTime Player:在MacBook上打开QuickTime Player应用。
- 新建影片录制:在菜单栏中选择“文件”-“新建影片录制”。
- 选择设备:在录制界面旁边的小箭头图标上点击,选择你的iPhone设备作为录制源。
- 开始投屏:点击“录制”按钮(实际上开始的是投屏),即可将iPhone屏幕内容投屏到MacBook上。
注意:
- 有线投屏方式需要用到苹果原装的数据线,以确保兼容性和稳定性。
- 在使用QuickTime Player进行投屏时,MacBook上会显示iPhone的屏幕内容,但并不会录制或保存视频文件(除非你手动开始录制)。
综上所述,苹果手机投屏到苹果电脑有多种方法可供选择,包括使用AirPlay功能、QuickTime Player等。用户可以根据自己的需求和实际情况选择最适合的投屏方式。

