如果屏幕镜像(如Miracast、DLNA或AirPlay)搜不到电视,可能是由于设备兼容性、设置问题或网络环境等原因导致的。以下是可能的原因及解决方法:
1. 确保电视支持屏幕镜像功能
- 检查电视型号:确认电视是否支持屏幕镜像功能(如Miracast、AirPlay 2或DLNA)。
- 查看说明书:参考电视的用户手册,确认屏幕镜像功能的开启方法。
- 更新固件:如果电视支持屏幕镜像但无法使用,尝试更新电视的固件到最新版本。
2. 确保电视和发送设备在同一网络下
- Wi-Fi网络:屏幕镜像功能(如DLNA或AirPlay)通常要求发送设备(如手机、电脑)和电视连接到同一个Wi-Fi网络。
- 网络稳定性:确保网络信号稳定,避免因网络问题导致设备无法发现。
3. 启用电视的屏幕镜像功能
- Miracast:在电视的设置菜单中找到“无线显示”或“Miracast”选项并启用。
- AirPlay:对于支持AirPlay的电视(如部分三星、LG、索尼电视),确保AirPlay功能已开启。
- DLNA:在电视上启用DLNA功能(通常位于“网络”或“媒体共享”设置中)。
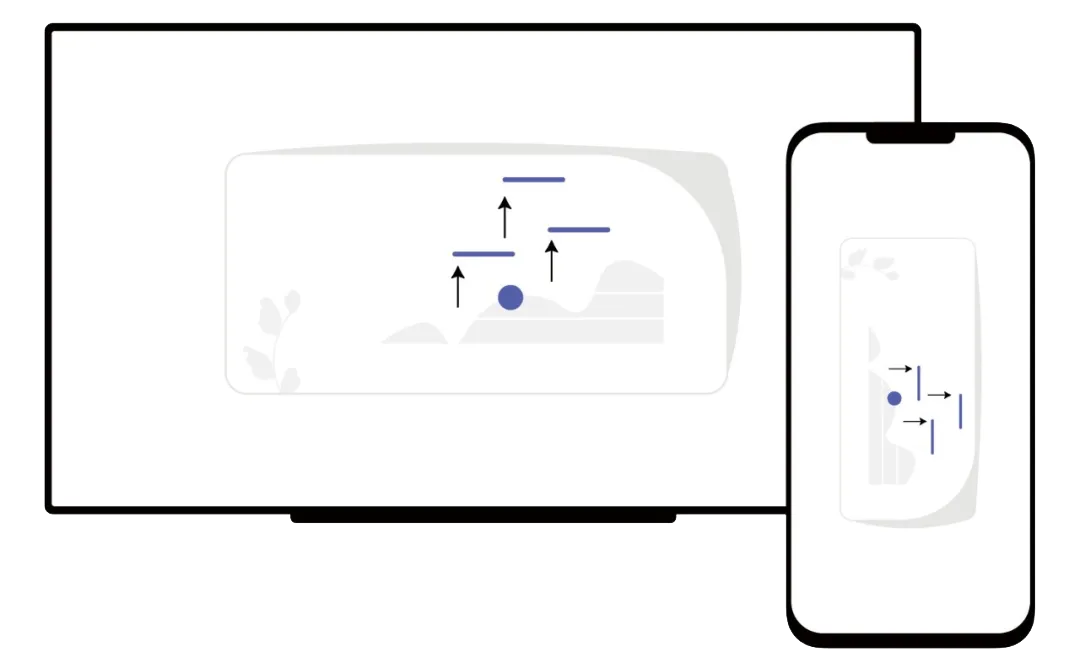
4. 检查发送设备的设置
- Miracast:
- 在Windows电脑上,按下
Win + K打开“连接”面板,搜索设备。 - 在Android手机上,进入“设置” > “连接” > “投屏”或“无线显示”,搜索设备。
- 在Windows电脑上,按下
- AirPlay:
- 在iPhone或iPad上,打开控制中心,点击“屏幕镜像”,搜索设备。
- DLNA:
- 在发送设备上启用DLNA功能(如Windows Media Player的“媒体流”功能)。
5. 重启设备
- 重启电视:关闭电视电源,等待几分钟后重新启动。
- 重启发送设备:重启手机、电脑等发送设备。
- 重启路由器:如果网络不稳定,尝试重启路由器。
6. 检查设备兼容性
- Miracast:确保发送设备和电视都支持Miracast协议。
- AirPlay:确保电视支持AirPlay 2,并且发送设备是iPhone、iPad或Mac。
- DLNA:确保发送设备和电视都支持DLNA协议。
7. 更新设备驱动程序或软件
- Windows电脑:更新显卡驱动和操作系统到最新版本。
- Android手机:确保系统和投屏功能相关应用(如Miracast)为最新版本。
- 电视:检查并安装电视的最新固件更新。
8. 使用第三方投屏工具
如果电视不支持原生屏幕镜像功能,可以尝试以下方法:
- 无线显示适配器:使用支持Miracast或AirPlay的无线显示适配器(如Microsoft无线显示适配器)。
- 投屏软件:在电视上安装第三方投屏应用(如必捷投屏),并在发送设备上安装对应的客户端。
9. 检查防火墙或安全软件
- 关闭防火墙:在Windows电脑上,暂时关闭防火墙或安全软件,检查是否影响设备发现。
- 允许网络共享:确保网络设置为“专用网络”或“家庭网络”,而不是“公共网络”。
10. 尝试有线连接
如果无线投屏仍然无法使用,可以尝试使用HDMI线连接电脑和电视,作为临时解决方案。

