必捷多媒体协作系统的投屏反控功能允许用户在大屏上直接控制投屏的内容,如滑动、点击、输入文字等,极大地提高了会议和教学的效率和互动性。以下是该功能的详细使用步骤演示:
一、准备工作
- 连接设备:
- 将必捷多媒体协作系统与大屏(如投影仪、显示屏等)用适当的线缆(如HDMI线、Touch线等)连接。
- 确保设备间的连接稳定,以便顺畅地进行投屏和反控操作。
- 检查设备支持性:
- 确认投屏设备(如手机、电脑)是否支持投屏反控功能。
- Android设备需支持Miracast投屏模式及UIBC功能(目前华为、三星和部分高端小米手机支持)。
- Windows设备在WiDi直投和PC客户端投屏模式下均可支持投屏反控,特别是Win10电脑,在WiDi反控时需要开启“允许从此设备进行鼠标、键盘、触摸和笔输入”的功能。

二、开始投屏
启动投屏:
-
- 使用必捷多媒体协作系统将手机或电脑的内容投屏到大屏上。
- 根据设备类型和系统版本,选择合适的投屏方式(如Miracast、WiDi直投、PC客户端投屏等)。

三、启用反控功能
- 点击大屏显示区域:
- 在投屏内容上屏后,点击大屏显示区域。
- 此时,会弹出功能按键或菜单。
- 选择开启反控功能:
- 在弹出的功能按键或菜单中,选择开启反控功能的选项。
- 具体按键或选项可能因设备型号和系统版本而异,但通常会有明确的标识或提示。
四、操作反控
控制投屏内容:
-
- 一旦反控功能开启,用户就可以在大屏上通过触摸或鼠标等输入设备来控制投屏的内容了。
- 例如,可以滑动页面、点击链接、输入文字等。
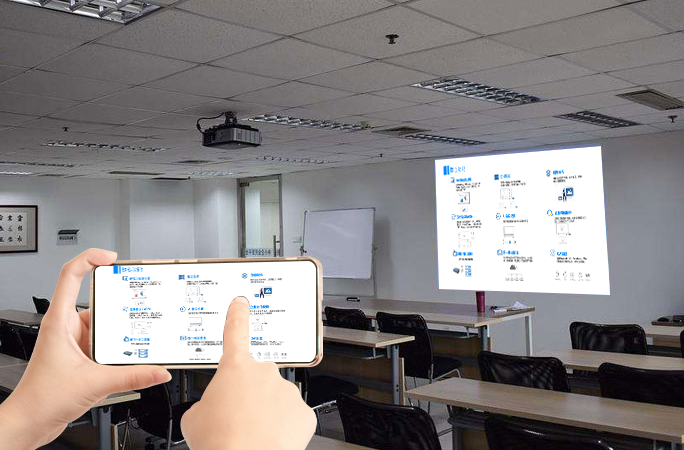
五、退出反控
- 结束反控:
- 当用户想退出反控功能时,只需点击大屏上方的“退出反控”按钮即可结束反控。
- 具体按钮位置可能因设备型号和系统版本而异,但通常会在大屏的显眼位置。
注意事项
- 在使用反控功能时,请注意保护个人隐私和信息安全,避免在公共场合泄露敏感信息。
- 确保使用的设备支持投屏反控功能,并满足相应的系统要求。
- 如果出现连接不稳定或延迟等问题,可以尝试重新连接设备或调整网络环境。

