Miracast-Win11无法运行Miracast怎么解决?
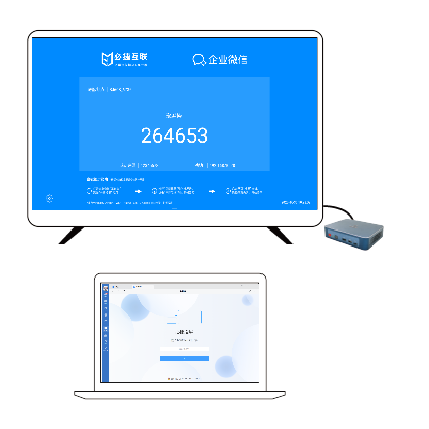
如果 Miracast 在 Windows 11中无法运行,该怎么办?
一.将两台设备连接到同一个Wi-Fi
1.单击右下角工具栏上的Wi-Fi图标。
2.点击Wi-Fi按钮。
3.连接到您的 Wi-Fi 网络。
4.现在将另一台设备连接到同一个 Wi-Fi 网络。
Miracast 仅在 Windows 11 PC 和受支持的显示器连接到同一Wi-Fi 网络时才有效。
按照上述步骤将您的 Windows 11 PC 连接到 Wi-Fi 网络,并确保将其他设备连接到同一网络。您现在可以检查这是否修复了 Miracast 不工作错误。
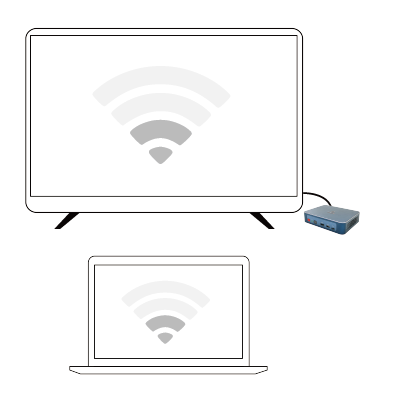
二.更新网络驱动
如果您发现您的 PC 的 NdisVersion 已过时,此方法会很有帮助。只需按照上述步骤即可更新您的网络驱动程序,并可能修复 Miracast Windows 11无法正常工作的问题。
DriverFix 是一个多专业工具,可满足您所有与驱动程序相关的需求。该软件扫描所有过时的驱动程序,向您显示结果并提示您安装所有更新。

三. 卸载 Wi-Fi 适配器
在之前的安装过程中可能会丢失文件或由于某种原因损坏了文件。
因此,重新安装 Wi-Fi 适配器可以消除这两种可能性,也许它还可以帮助您修复 Miracast Windows 11无法正常工作的问题。
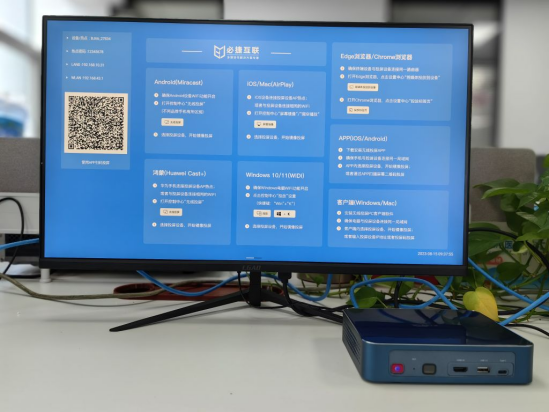
四. 运行疑难解答
与其他版本的 Windows 一样,Windows 11附带一个内置的疑难解答程序,可帮助解决与您的 PC 相关的不同问题。
您可以尝试运行连接疑难解答以解决您的网络适配器问题,并可能修复 Miracast 在您的 Windows 11 PC 上无法运行的问题。
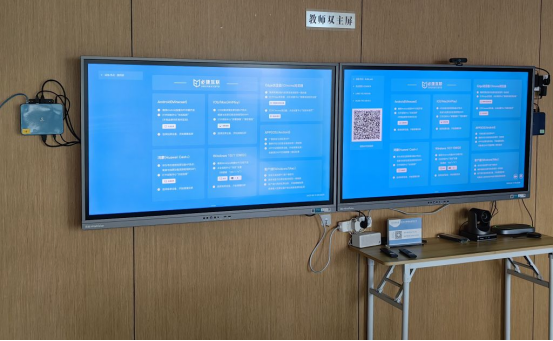
五.配置Windows防火墙
1.按Win+I按钮打开Windows 设置。
2.从左侧窗格中选择隐私和安全。
3.单击右侧的Windows 安全性。
4.选择防火墙和网络保护选项。
5.单击公共网络(活动)配置文件。
6.关闭Microsoft Defender 防火墙的开关。
7.按Win+R打开运行对话框。
8.键入控制并点击Enter。
9.选择Windows Defender 防火墙。
10.从左侧选择允许应用程序或功能通过 Windows Defender 防火墙。
11.单击右上角的更改设置按钮。
12.找到无线显示,然后选中私有和公共框。
13.现在,找到Connect应用程序并选中Private 和 Public框。
14.单击确定以保存更改。

