iPhone投屏到Mac(MacBook)可以通过多种方法实现,以下是一些常用的方法:
一、使用AirPlay功能进行无线投屏
步骤概述:
- 确保设备连接同一Wi-Fi:首先,确保你的iPhone和MacBook都连接在同一个Wi-Fi网络下。
- 开启AirPlay功能:
- 选择Mac设备进行投屏:在iPhone的屏幕镜像列表中,选择你的MacBook作为投屏目标。
- 等待连接:几秒钟后,iPhone的屏幕内容就会显示在MacBook上。
注意:部分MacBook可能需要在支持AirPlay的软件(如Keynote、PowerPoint等)中启用AirPlay接收功能。
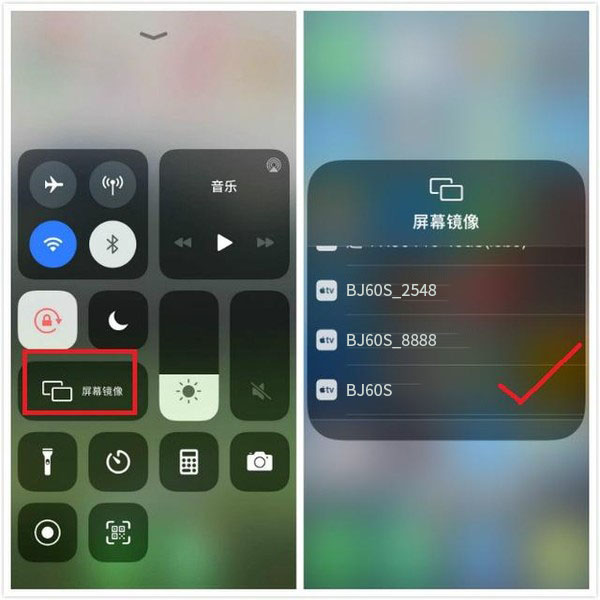
二、使用有线投屏(通过转接线或拓展坞)
步骤概述:
- 准备转接线或拓展坞:购买一条适用于iPhone和MacBook的转接线(如Lightning至USB-C转接线)或拓展坞。
- 连接设备:将iPhone通过转接线或拓展坞连接到MacBook上。
- 设置显示选项:
- 在MacBook上打开“系统偏好设置”->“显示器”或“外部显示器”选项。
- 点击“识别外部显示器”以确认连接。
- 根据需要调整显示设置,如分辨率、刷新率等。
- 开始投屏:连接并设置完成后,iPhone的屏幕内容就会通过MacBook的显示器显示出来。
三、使用QuickTime Player进行录屏投屏
步骤概述:
虽然QuickTime Player主要用于录屏而非传统意义上的投屏,但它可以实现类似的效果。
- 打开QuickTime Player:在MacBook上打开QuickTime Player应用程序。
- 新建屏幕录制:选择“文件”->“新建屏幕录制”。
- 选择录制源:在弹出的窗口中,选择“iPhone”作为录制源(这通常需要你的iPhone和MacBook通过USB或其他方式连接,并且可能需要安装额外的驱动程序或软件)。
- 开始录制:点击开始录制按钮后,你的iPhone屏幕内容就会以视频的形式出现在MacBook的QuickTime Player窗口中。
注意:这种方法实际上是在MacBook上对iPhone屏幕进行录屏,因此可能会存在一定的延迟和性能损耗。
综上所述,iPhone投屏到Mac的方法多种多样,你可以根据自己的需求和实际情况选择最适合的方法。

