无线投屏-Windows系统电脑无线投屏到投影仪的3种方法介绍
Windows系统电脑无线投屏到投影仪的方法有多种,以下是一些常见且实用的操作步骤:
使用Miracast协议投屏
-
检查设备兼容性:
- 确保电脑系统为Windows 10或更高版本。
- 确保投影仪支持Miracast无线投屏协议(大多数现代投影仪都支持)。
-
连接同一无线网络:
- 将电脑和投影仪连接到同一个Wi-Fi网络。
-
电脑设置:
- 在Windows电脑上,打开“设置”>“系统”>“投影到此电脑”。
- 确保“可选功能”中的“无线显示器”已安装。如果没有,点击“添加功能”进行安装。
- 在“投影到此电脑”设置中,选择“所有位置都可用”,并确保“当我同意时,部分Windows和Android设备可以投影到此电脑”选项已开启。
-
投影仪设置:
- 打开投影仪,并确保其已开启Miracast功能(通常在投影仪的设置菜单中)。
-
电脑投屏:
- 在电脑上,按下“Windows键+P”,选择“连接到无线显示器”或“投影”。
- 在弹出的列表中,选择投影仪的名称,然后点击“连接”。
- 根据需要选择“仅投影到第二个屏幕”或“扩展这两个显示器”来配置投屏模式。
使用第三方投屏软件
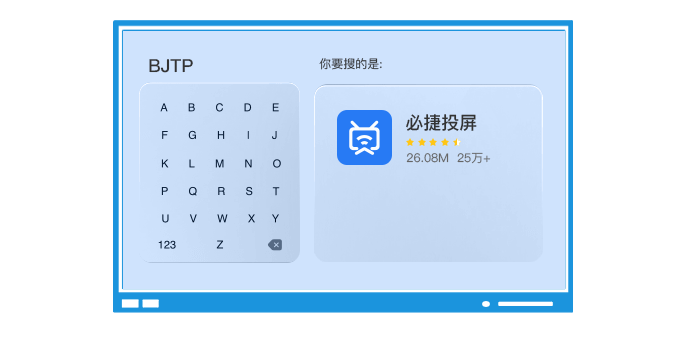
-
软件选择:
- 选择一款支持跨平台投屏的第三方软件,如必捷投屏等。这些软件通常支持Windows、iOS、Android等多种操作系统。
-
设备连接:
- 确保电脑和投影仪都连接到同一个Wi-Fi网络。
- 在投影仪和电脑上分别安装并运行所选的投屏软件。
-
投屏操作:
- 在投影仪上打开投屏软件,记录下设备名称或投屏码。
- 在电脑上打开投屏软件,选择“投屏”选项,然后输入投影仪上的投屏码或选择设备名称进行连接。
- 连接成功后,电脑屏幕上的内容将实时显示在投影仪上。
使用必捷多媒体协作系统

-
设备准备:
- 购买并准备一套必捷多媒体协作系统,通常包括一个投屏盒子(接收端)和一个投屏按键器(发射端)。
-
设备连接:
- 将必捷投屏盒子通过HDMI线连接到投影仪上,并确保连接牢固。
- 将投屏按键或适配器插入笔记本电脑的USB接口。
-
投屏操作:
- 根据无线投屏设备的说明书,启动投屏功能。这通常需要在电脑上按下投屏按键或适配器上的按钮,或者在电脑上选择相应的投屏选项。
- 在电脑上按下“Windows键+P”组合键,打开投影设置菜单,选择适当的投屏模式(如“复制”或“扩展”)。
通过以上方法,Windows系统电脑可以轻松地无线投屏到投影仪上,实现大屏幕观看、会议展示或多屏互动等需求。

