Mac屏幕镜像是指将Mac电脑的屏幕内容投射到另一台设备(如电视、投影仪或另一台Mac)上的功能。以下是对Mac屏幕镜像的详细介绍:
设置方法
-
使用AirPlay进行屏幕镜像
-
使用HDMI线进行屏幕镜像
- 确保Mac电脑和要投射的设备(如电视或显示器)都有HDMI接口。
- 使用HDMI线将Mac电脑和设备连接起来。如果Mac只有USB-C或Thunderbolt 3端口,则需要使用相应的转HDMI适配器或线缆。
- 在Mac上,打开“系统偏好设置”并选择“显示器”。
- 在“显示器”设置中,选择“排列”选项卡,并勾选“镜像显示器”选项。
-
使用第三方软件进行屏幕镜像
- 在Mac上下载并安装支持投屏功能的第三方软件,如必捷投屏等。
- 打开已安装的投屏软件,并按照软件提示进行初始设置。
- 确保Mac和要投射的设备(如手机、平板)连接在同一个Wi-Fi网络上,并在设备上打开投屏功能。
- 在设备的投屏功能界面中,选择已安装的投屏软件作为投屏目标。
- 连接成功后,设备的屏幕内容将开始投射到Mac上(这种方法通常用于将其他设备的屏幕内容投屏到Mac上,而非将Mac的屏幕内容投屏到其他设备)。
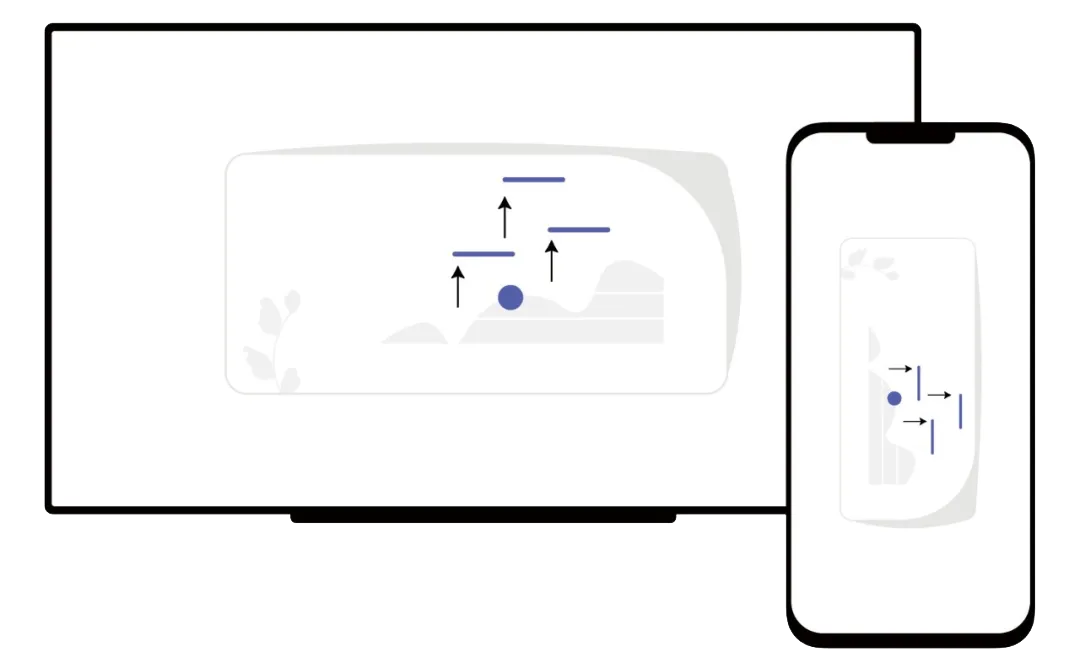
快捷键
可以使用Command+F1组合键来快速进行屏幕镜像。在按下组合键后,Mac的屏幕内容会立即投射到连接的设备上。如果需要退出屏幕镜像模式,再次按下Command+F1组合键即可(部分情况下,退出屏幕镜像的快捷键可能是Command+A,具体以实际为准)。
应用场景
- 家庭娱乐:用户可以将Mac上的电影、视频或照片镜像到大屏幕上,与家人朋友共享观看体验。
- 商务演示:在商务会议中,用户可以将Mac的演示文稿镜像到投影仪上,以便于与团队分享信息。
- 教育培训:教师可以使用屏幕镜像功能将教学内容展示在大屏幕上,提高课堂互动性和学习效果。
总之,Mac屏幕镜像功能为用户提供了便捷的无线传输体验,适用于家庭娱乐、商务演示和教育培训等多个场景。通过简单的设置和快捷键操作,用户可以轻松实现屏幕内容的投射和共享。

